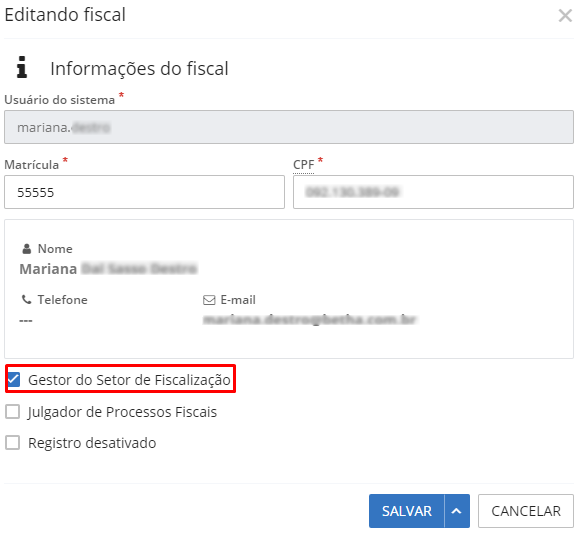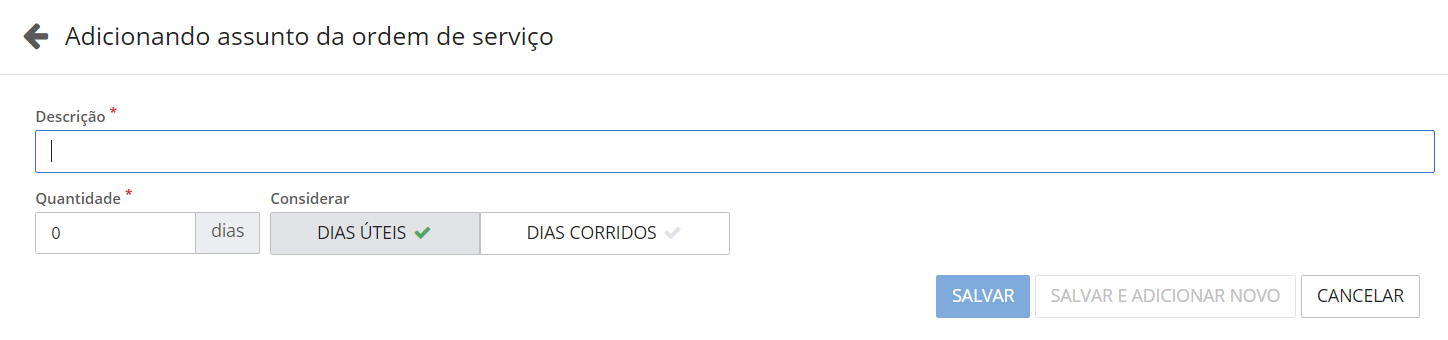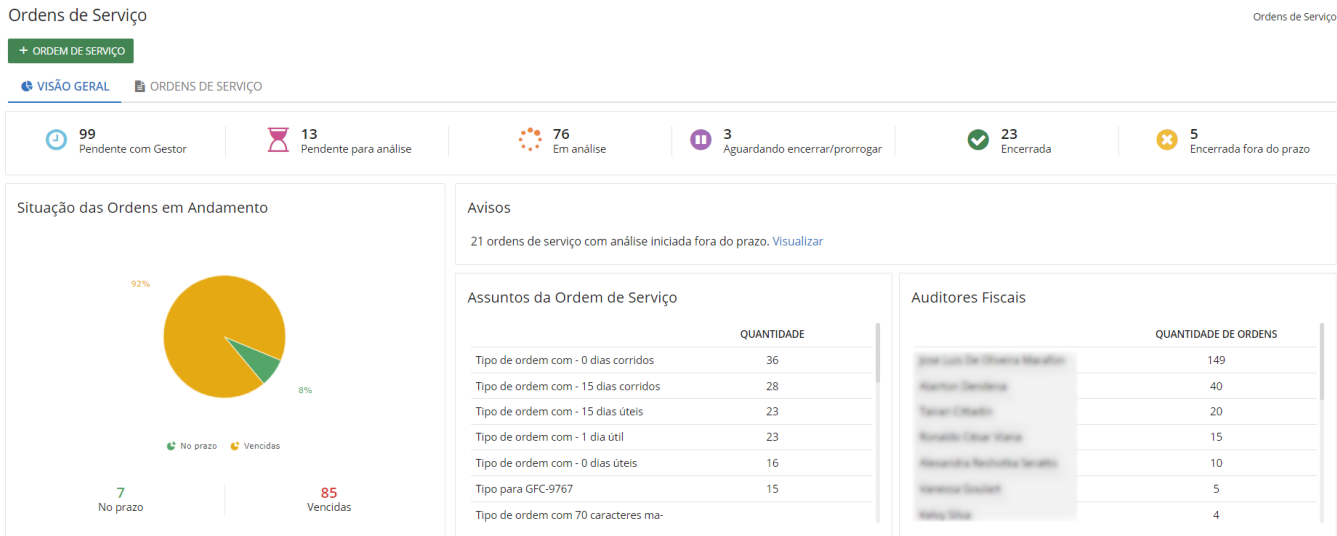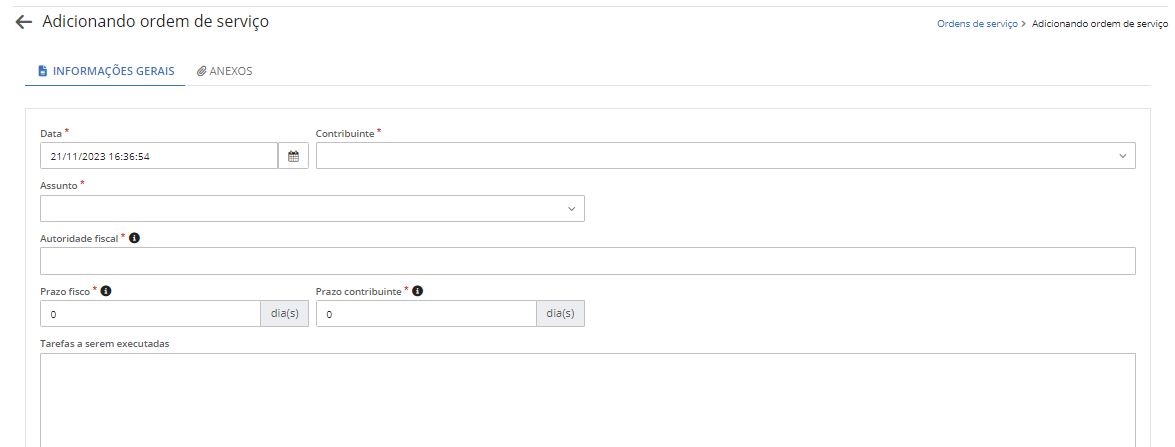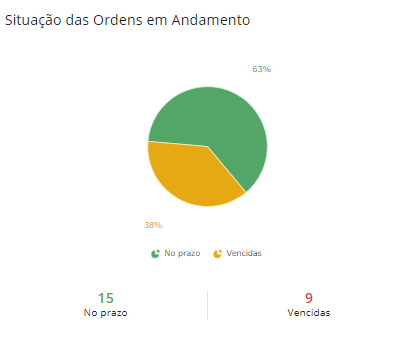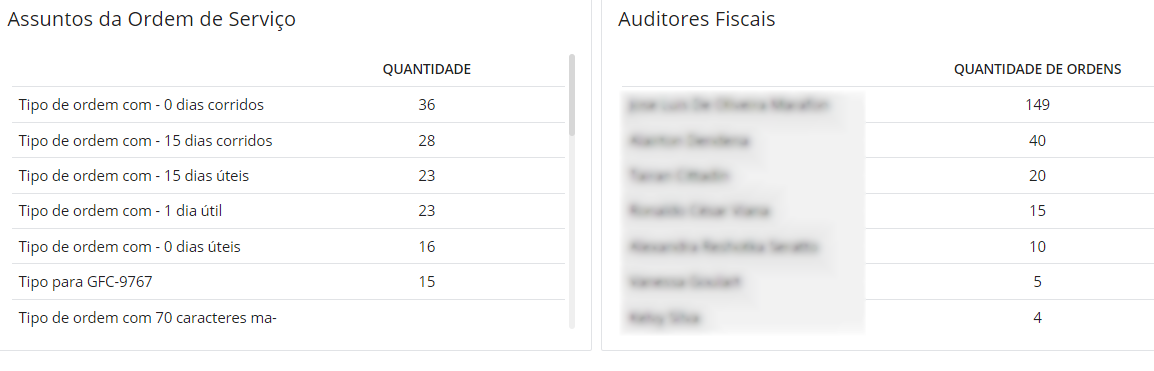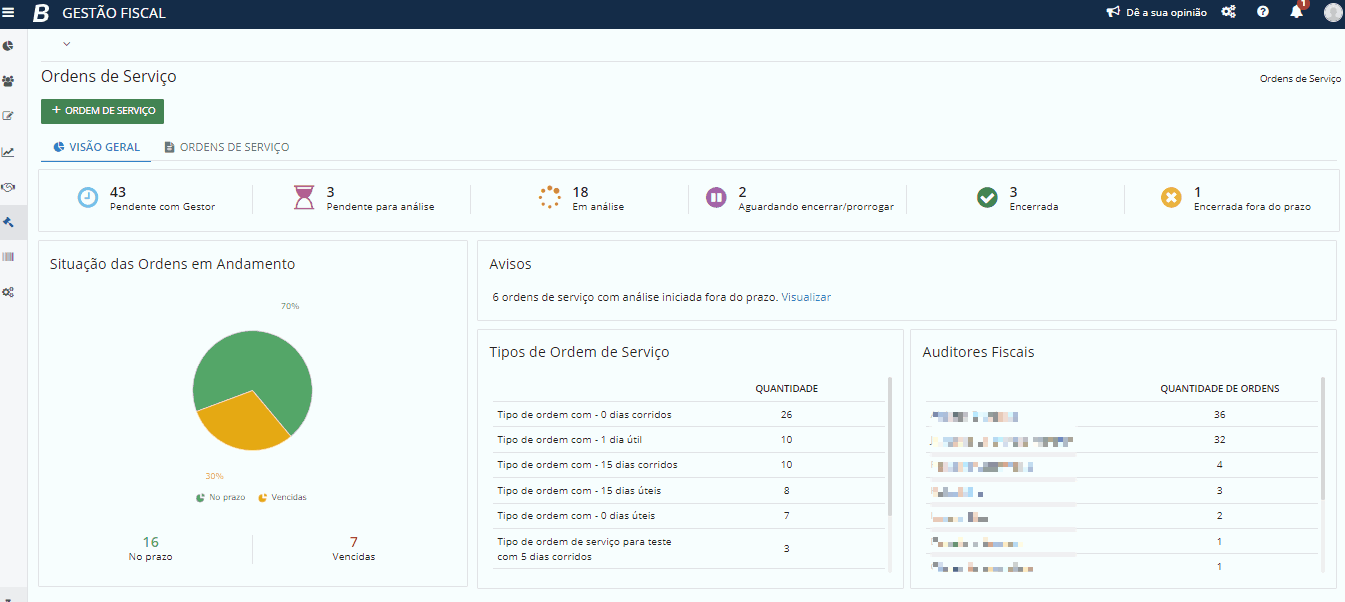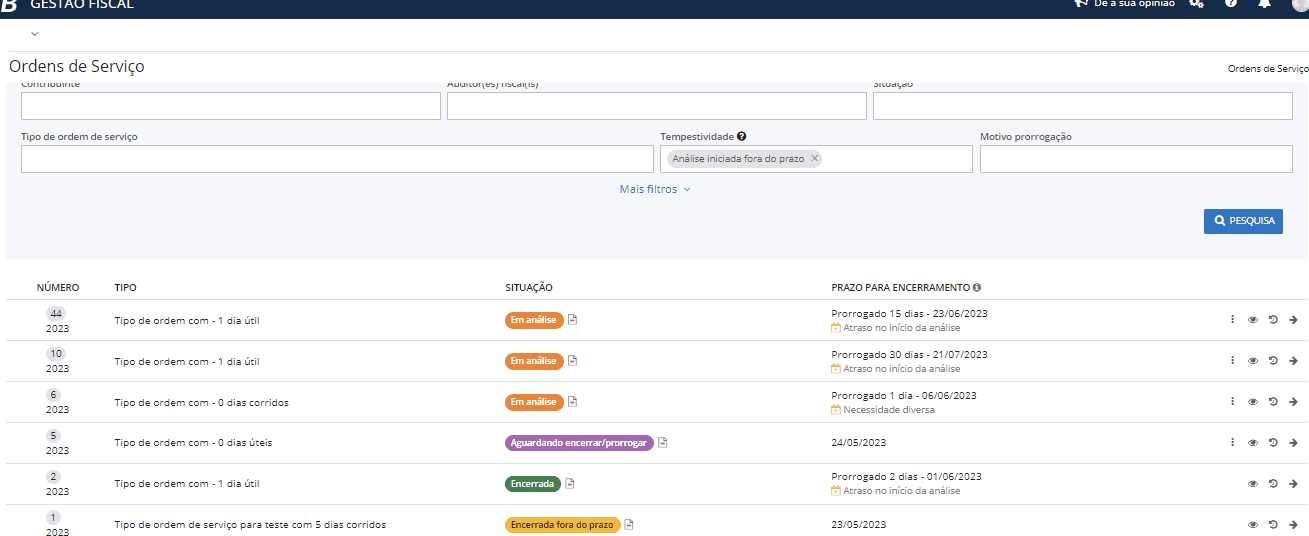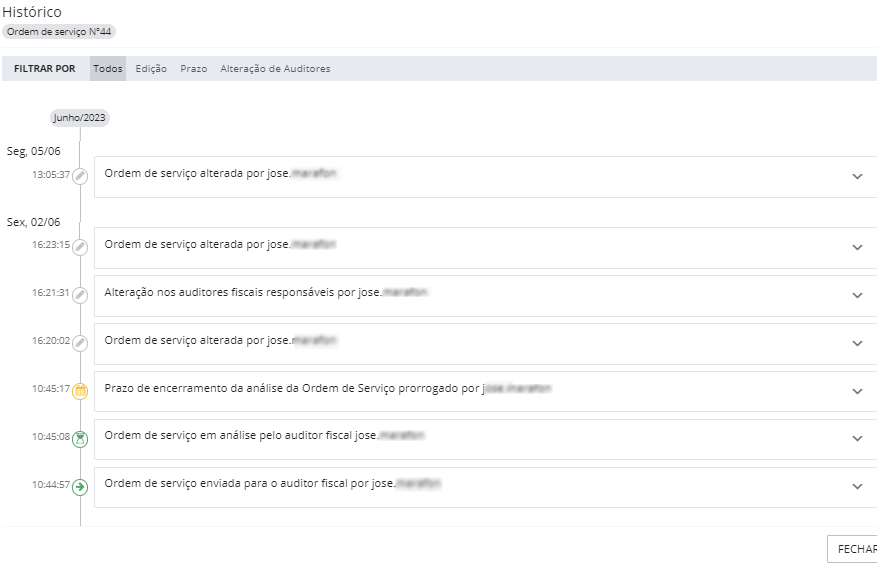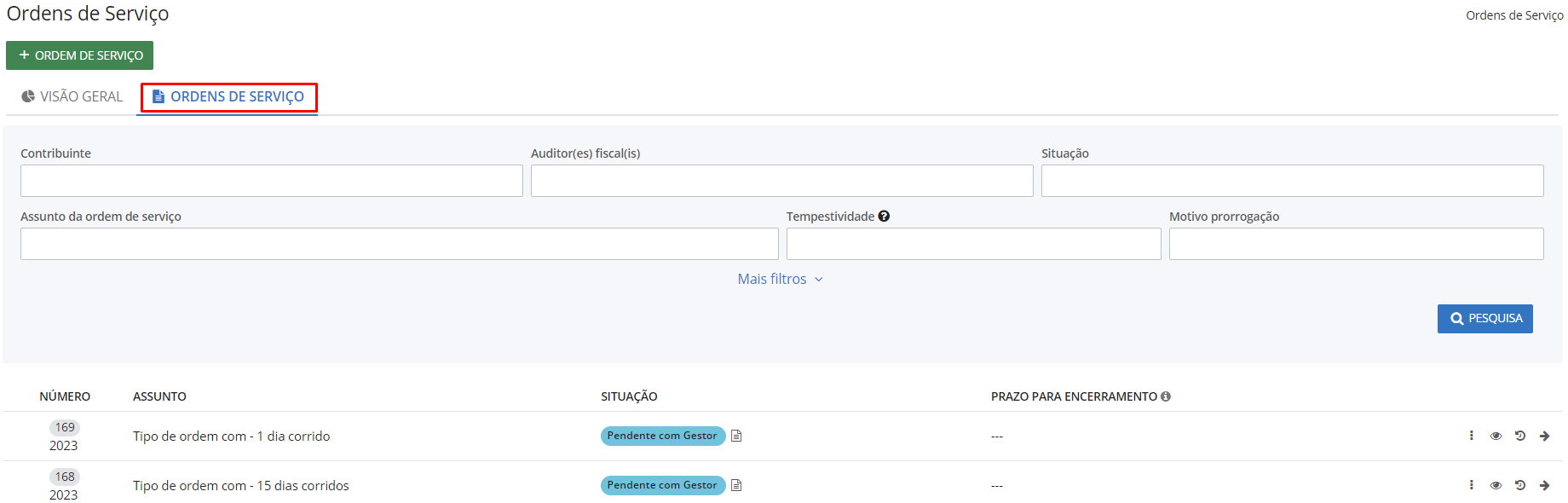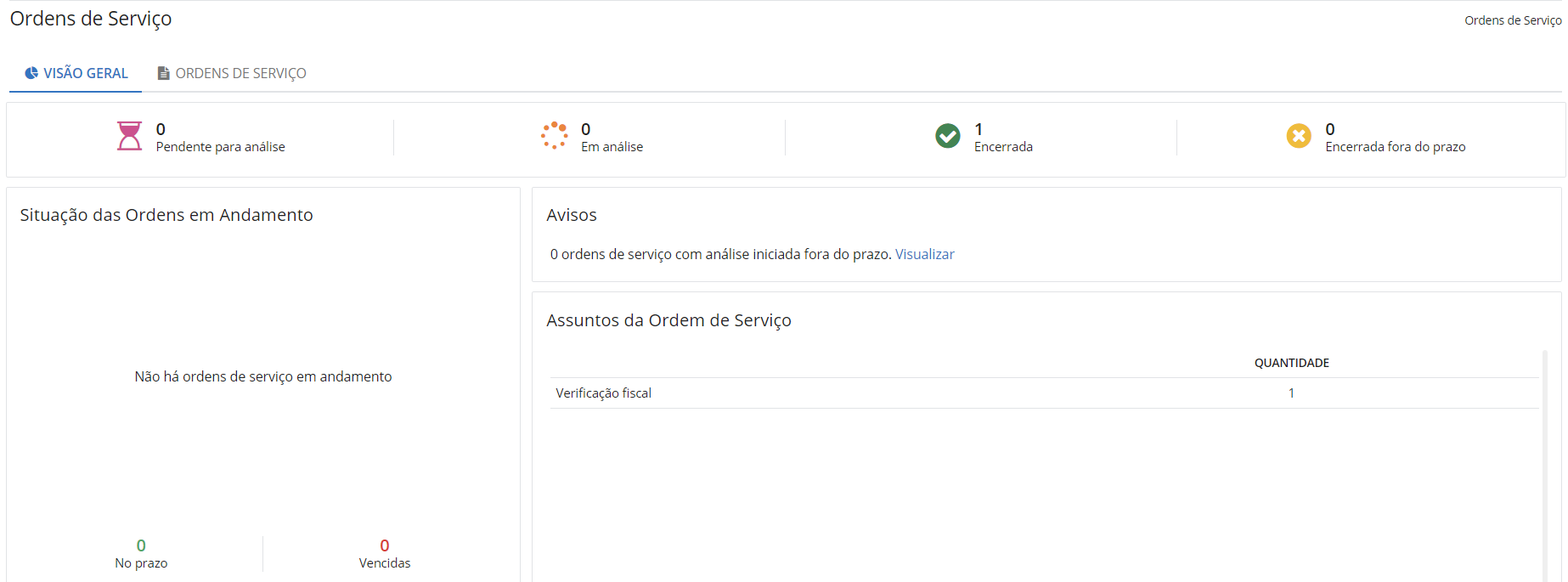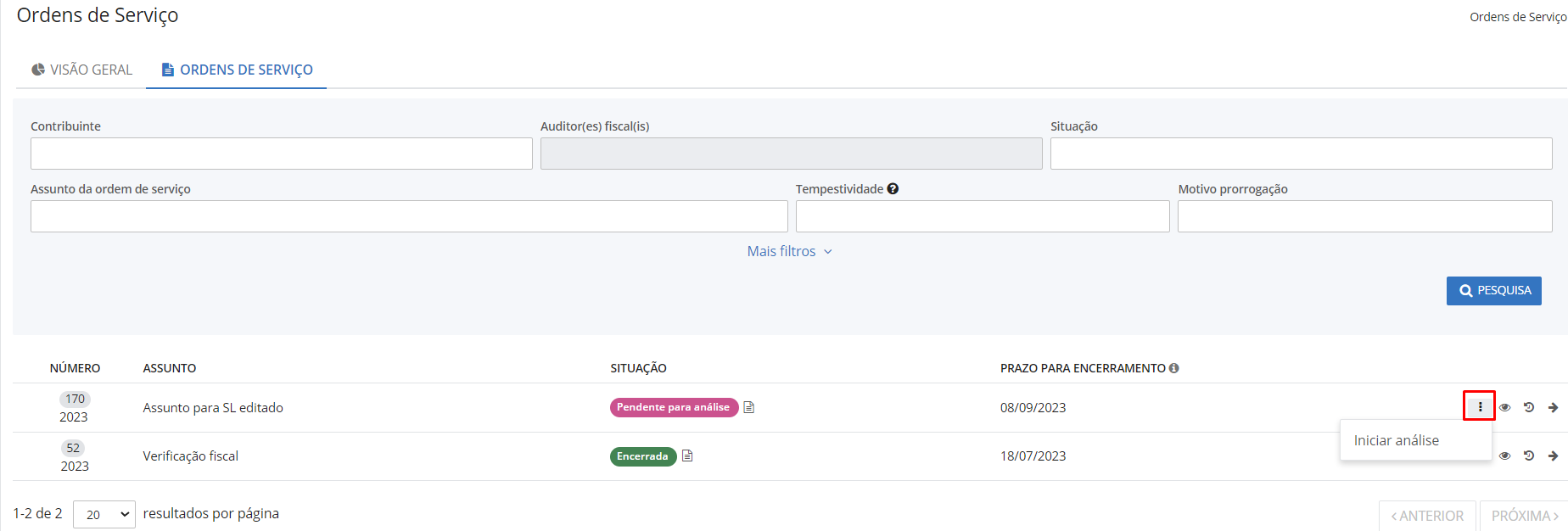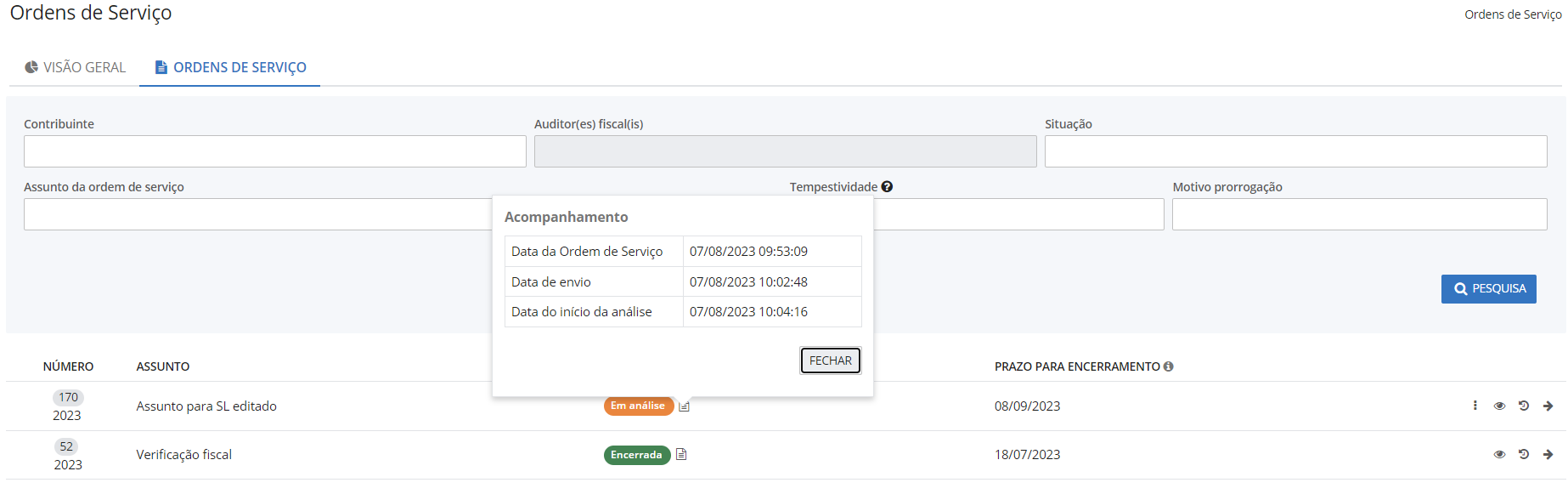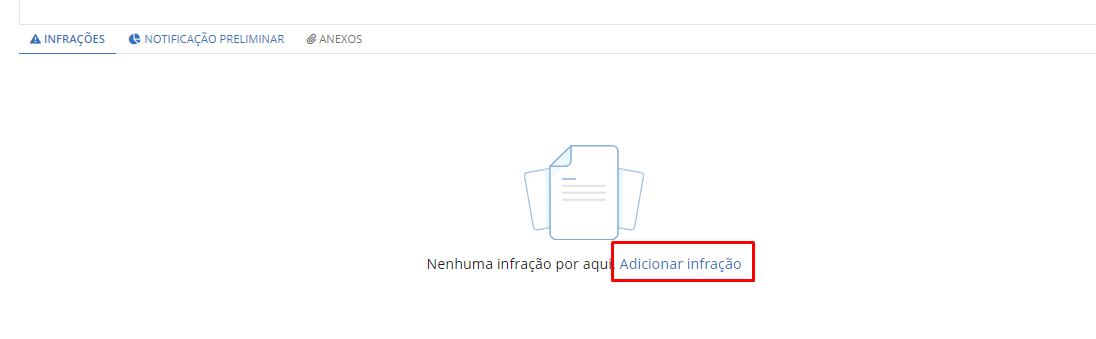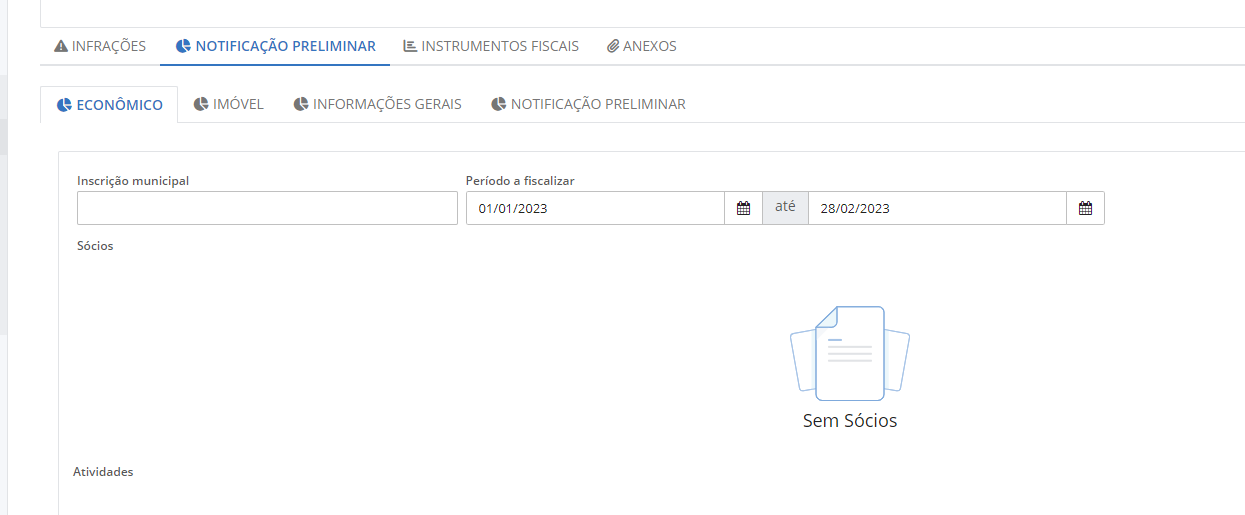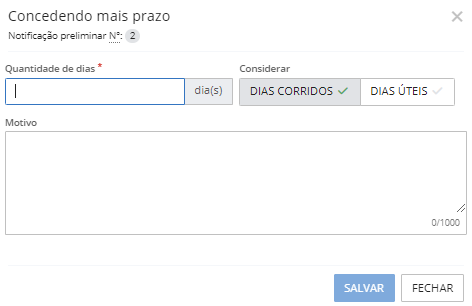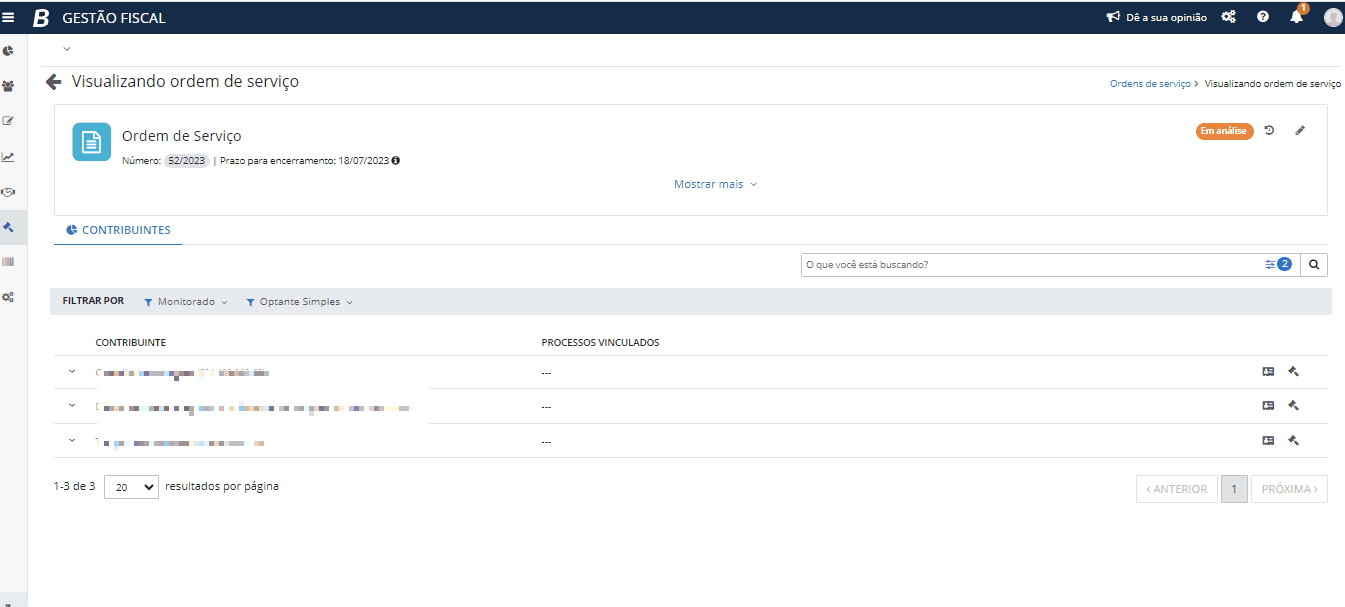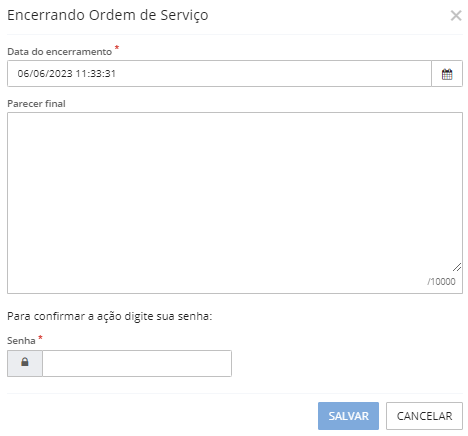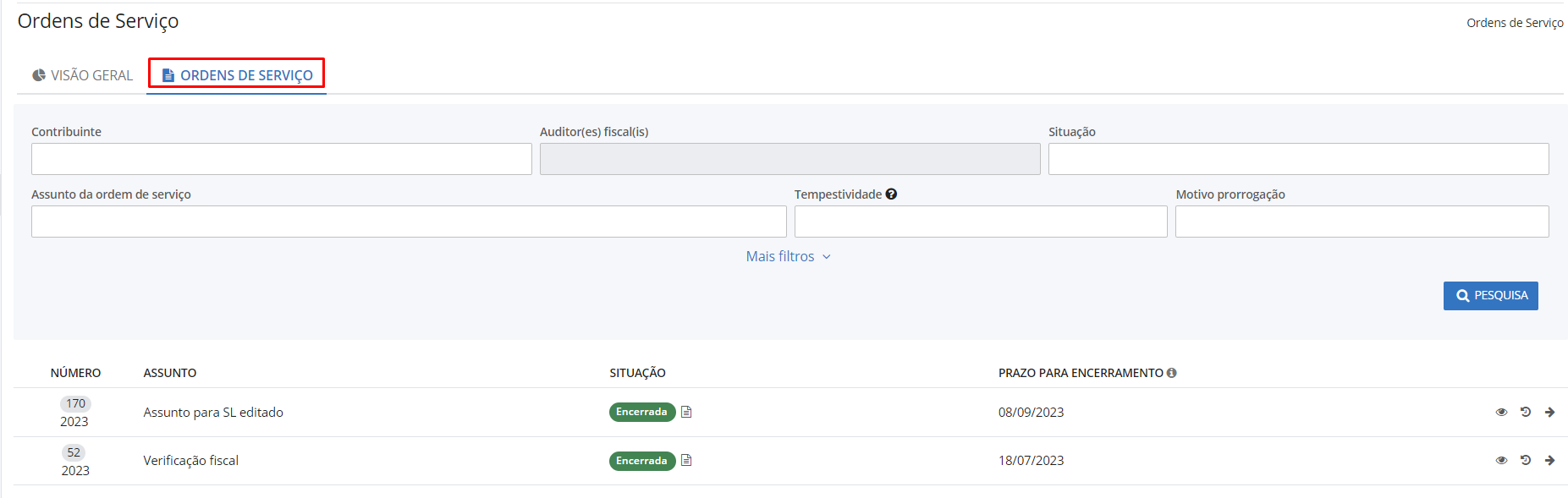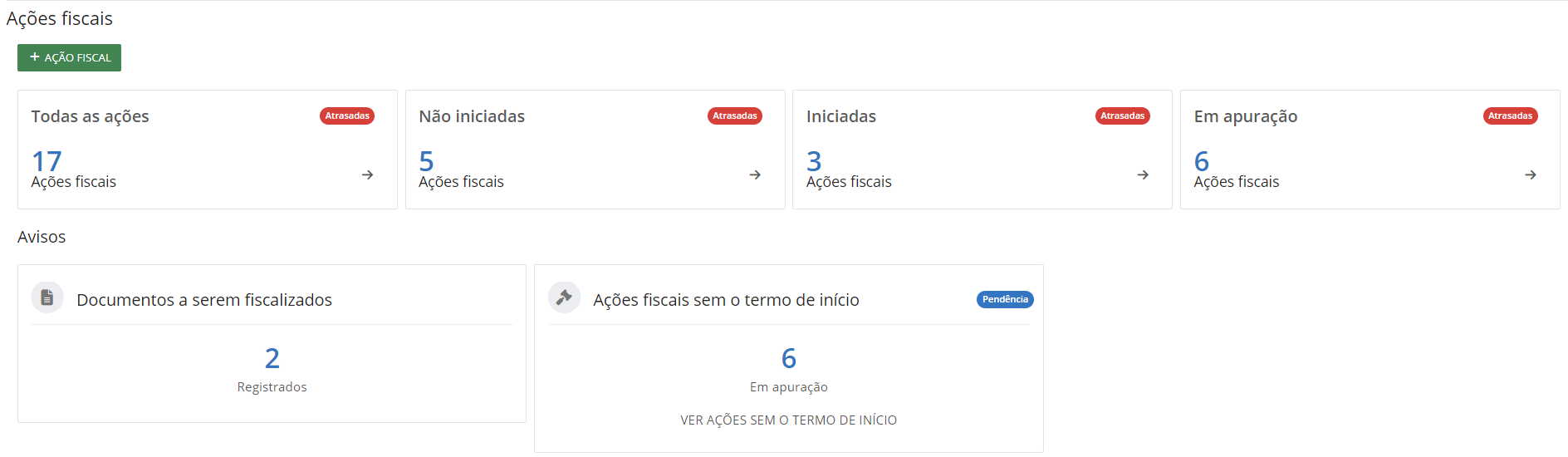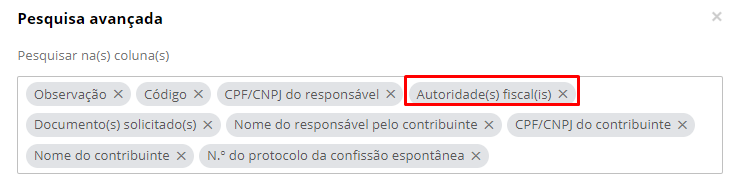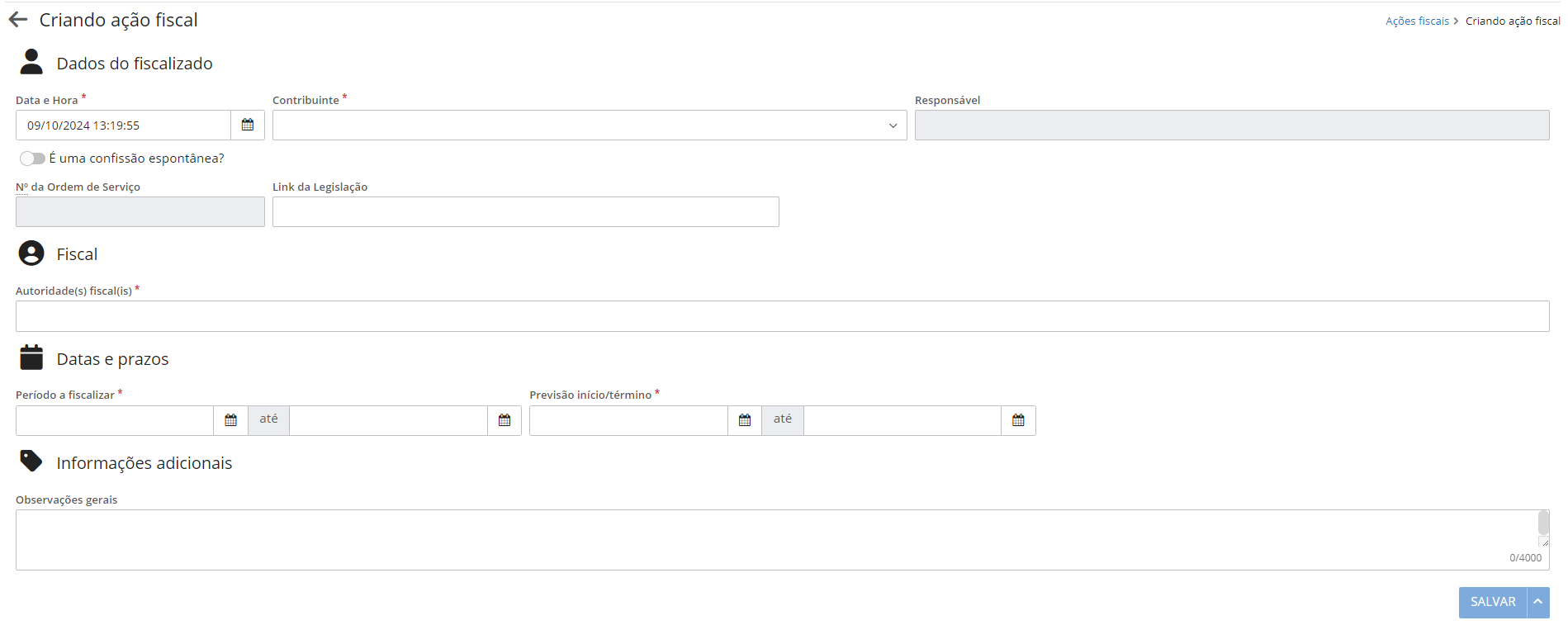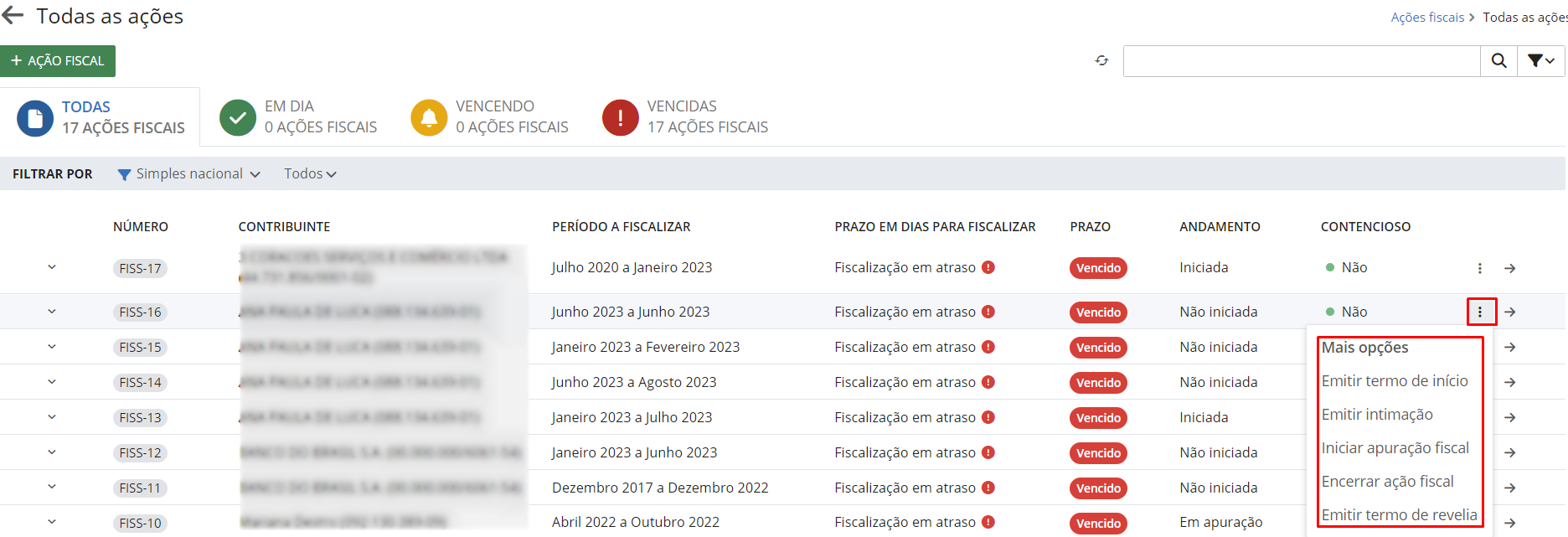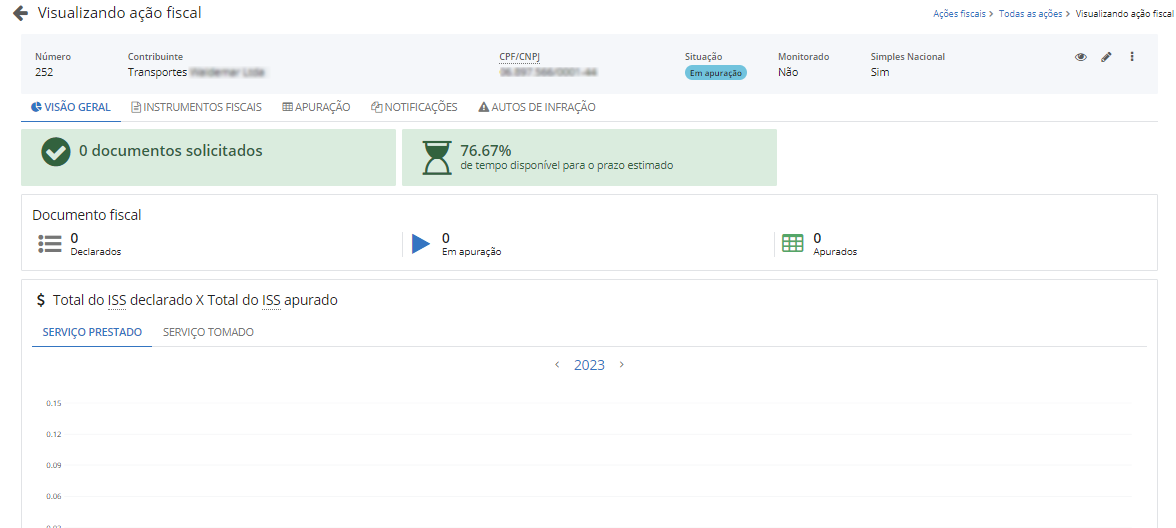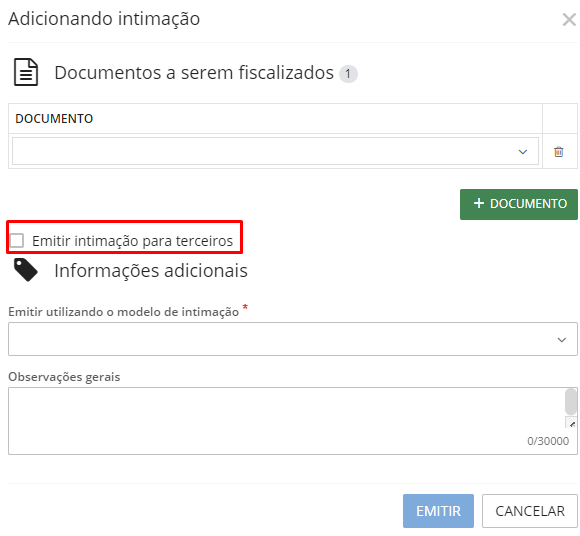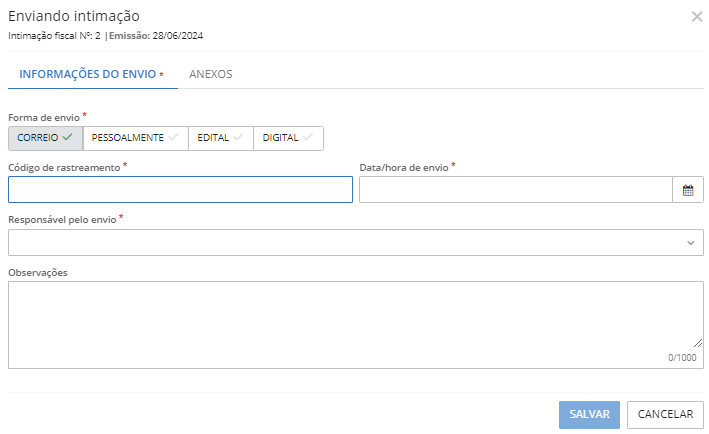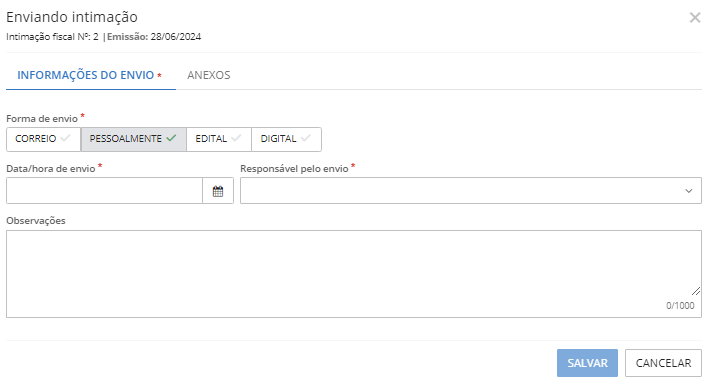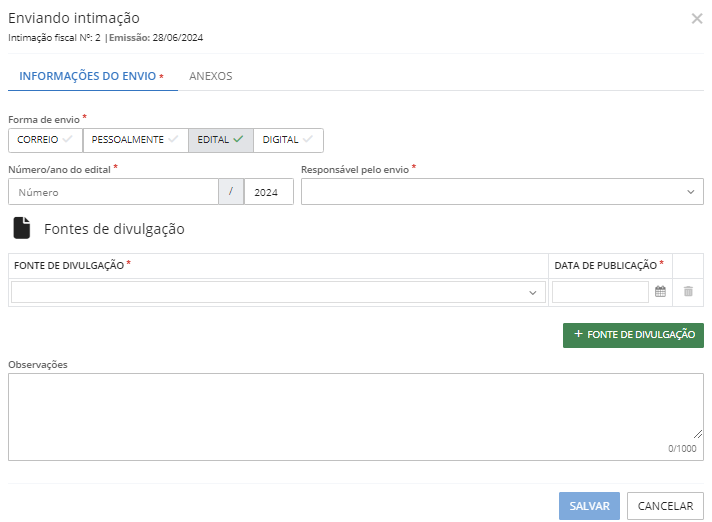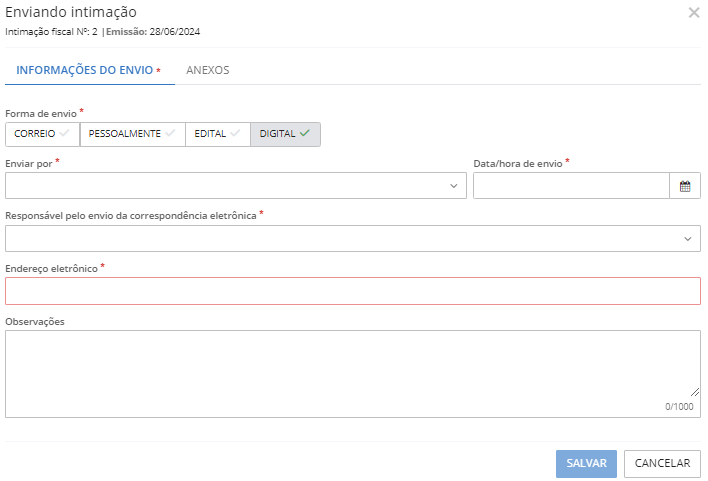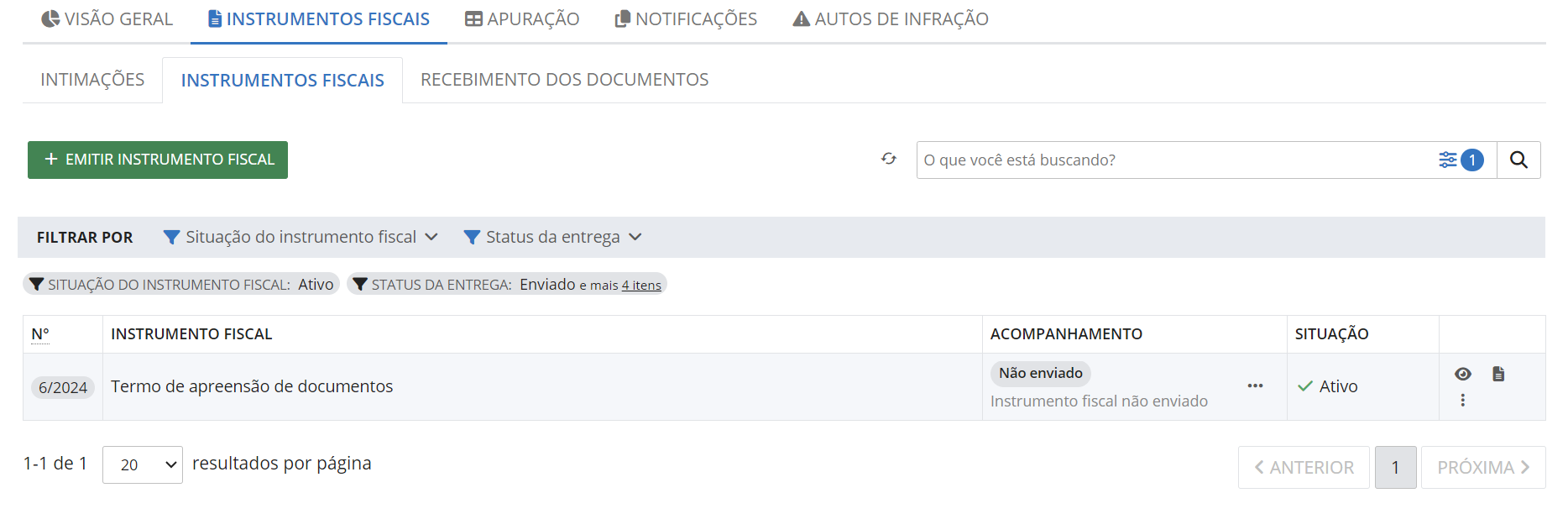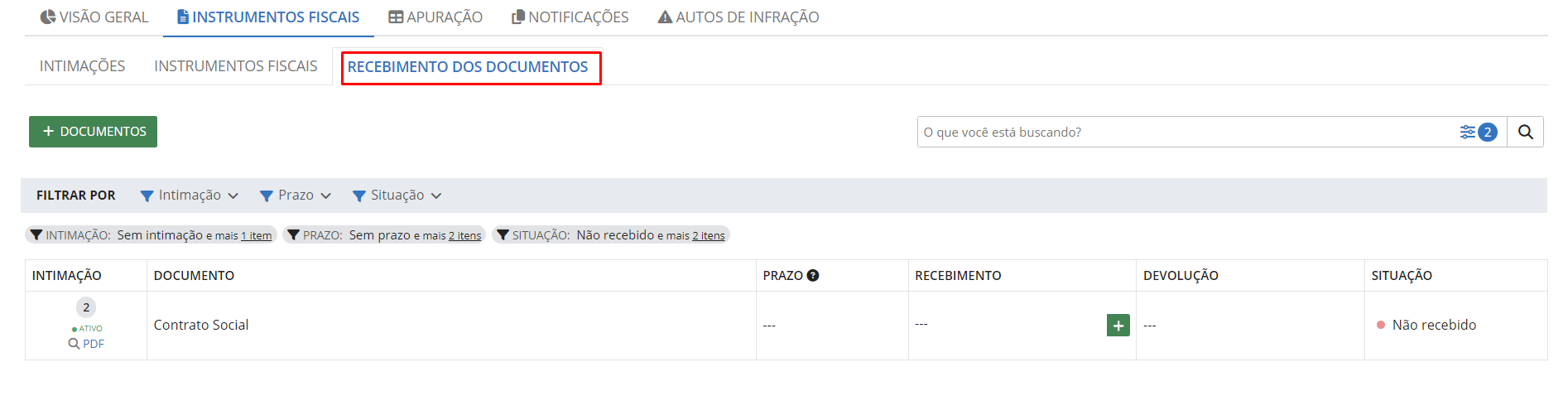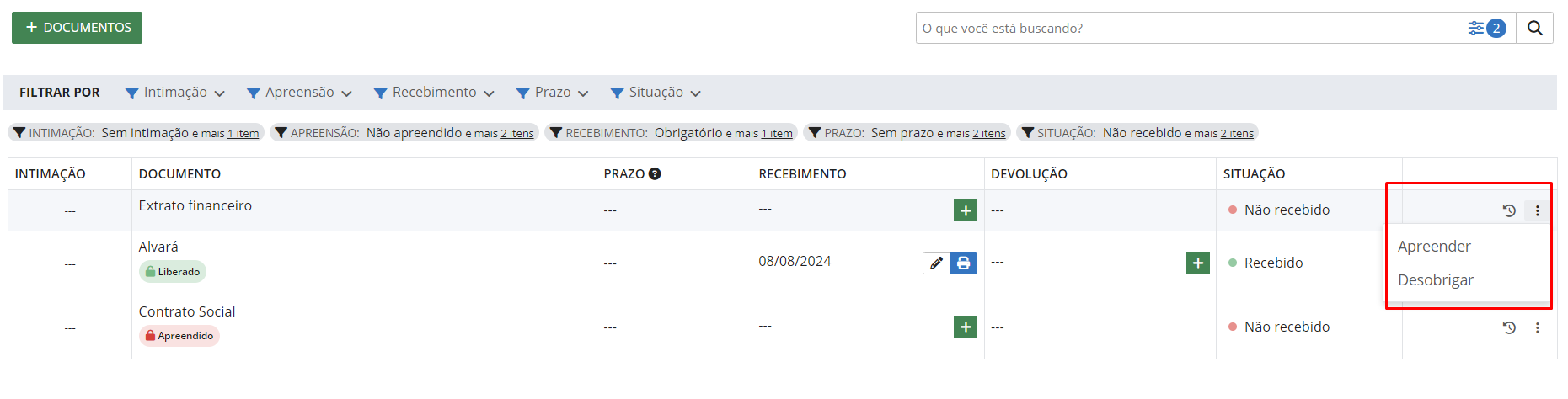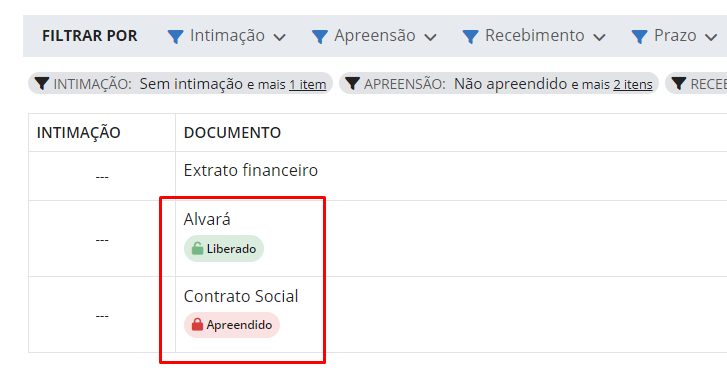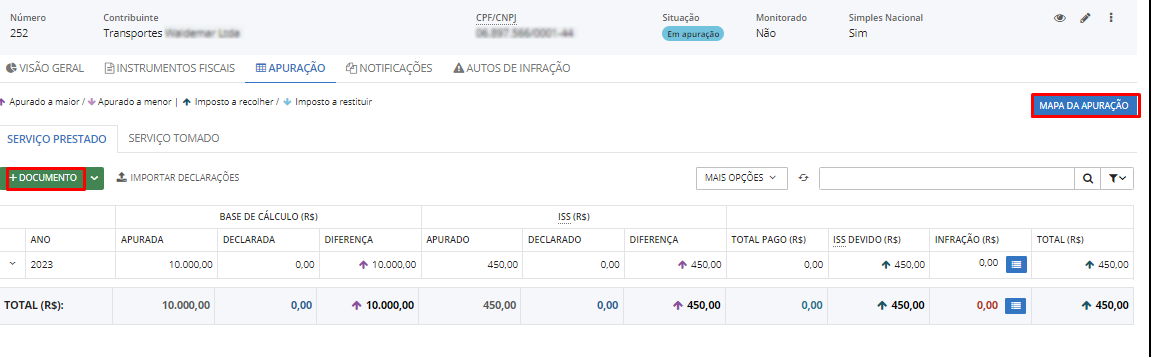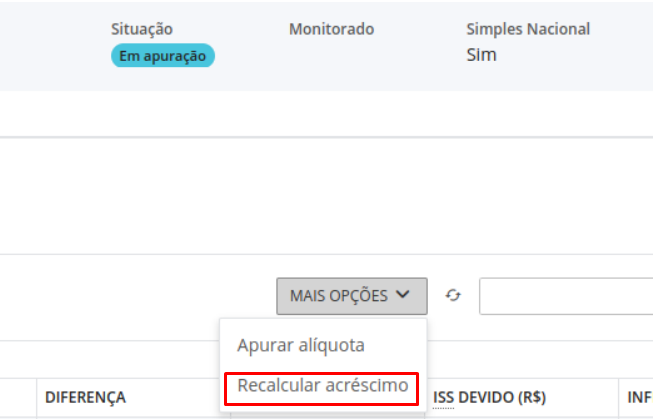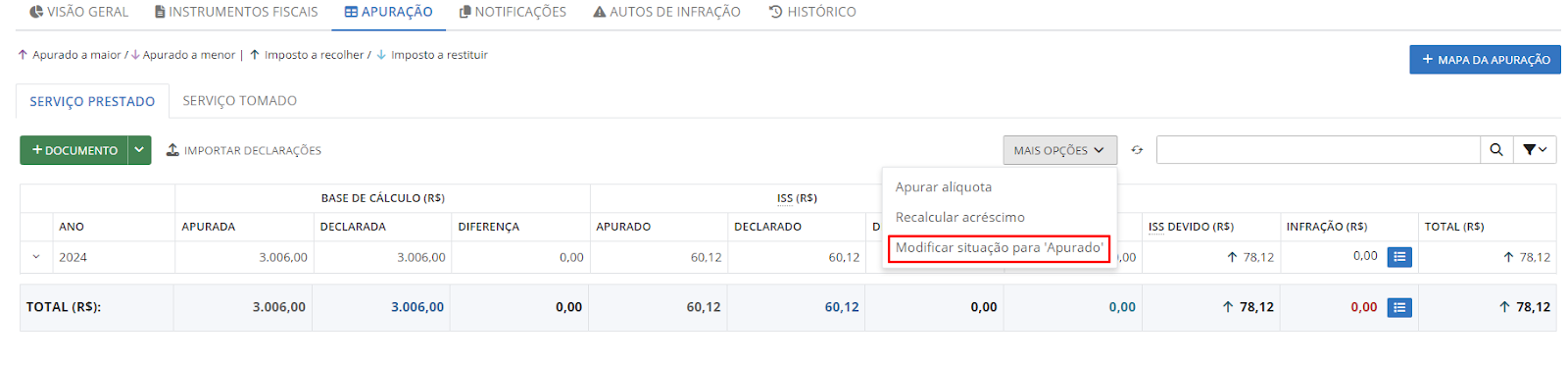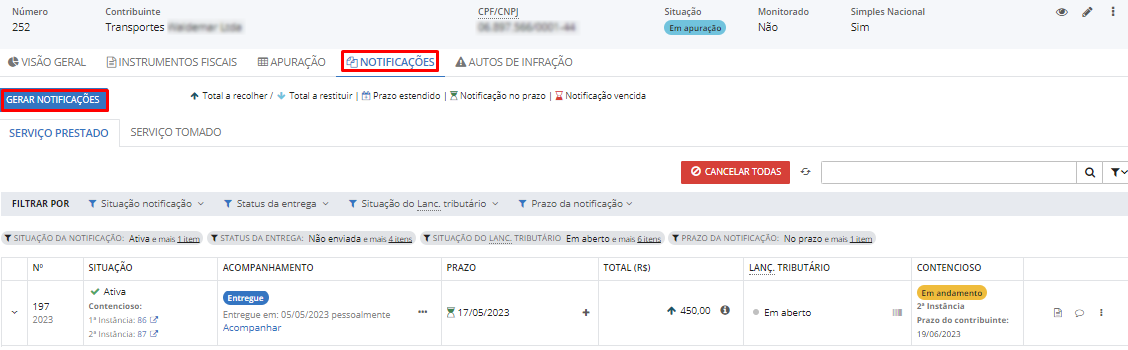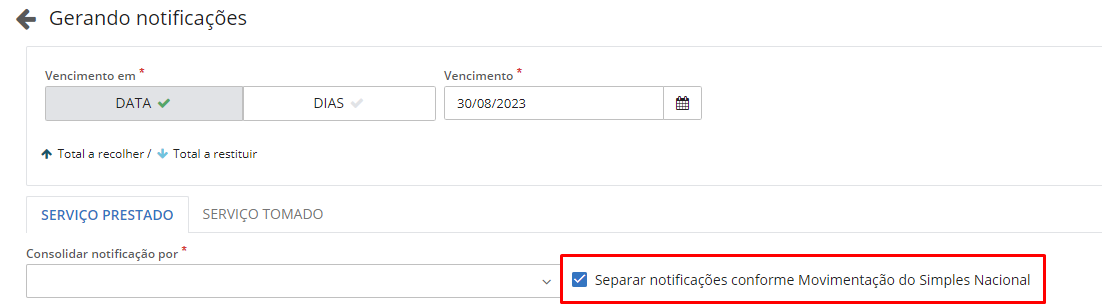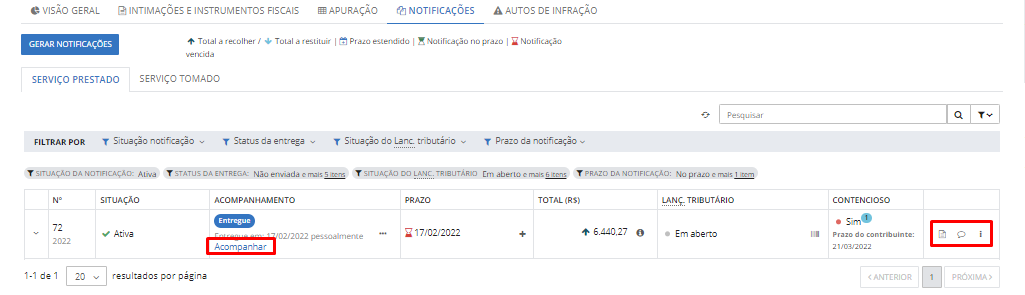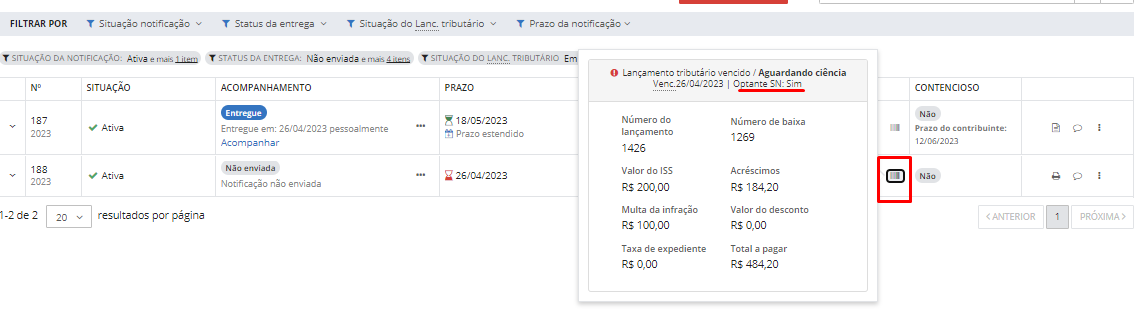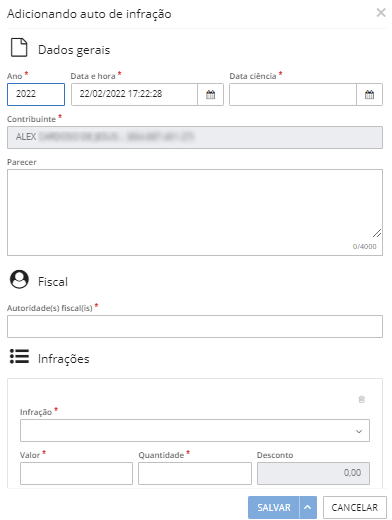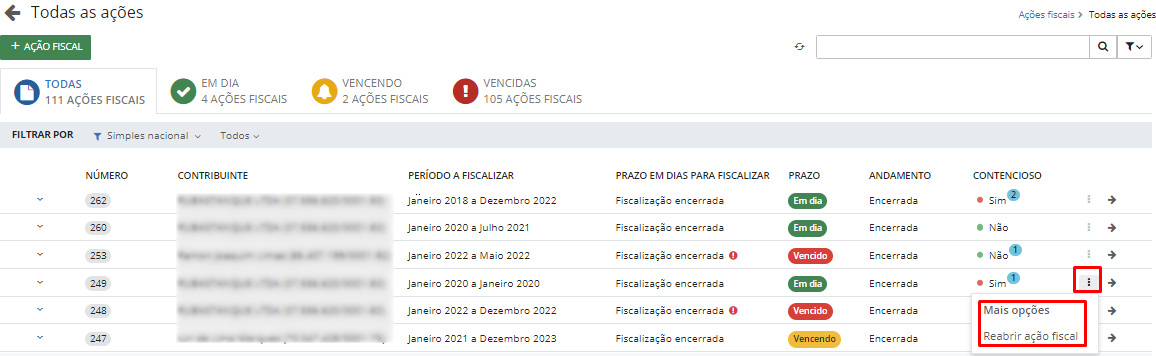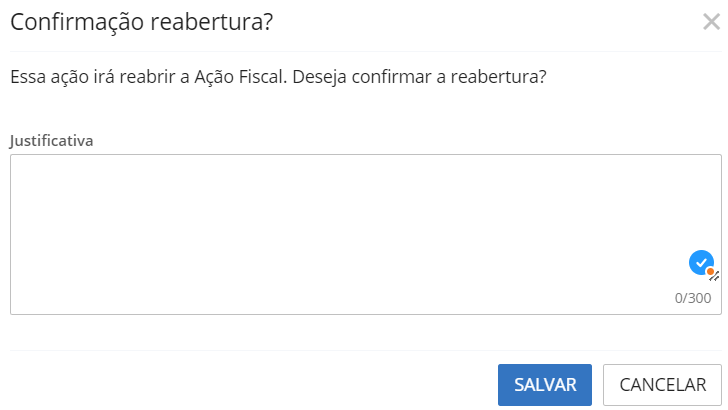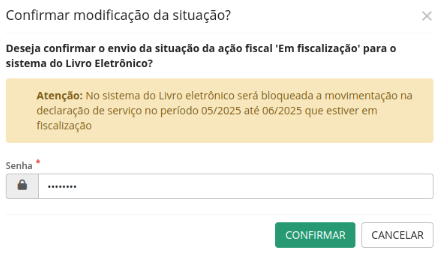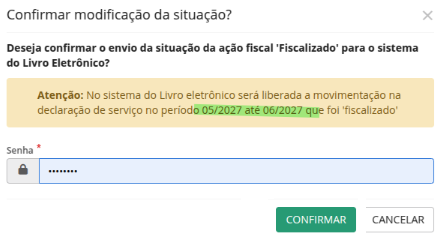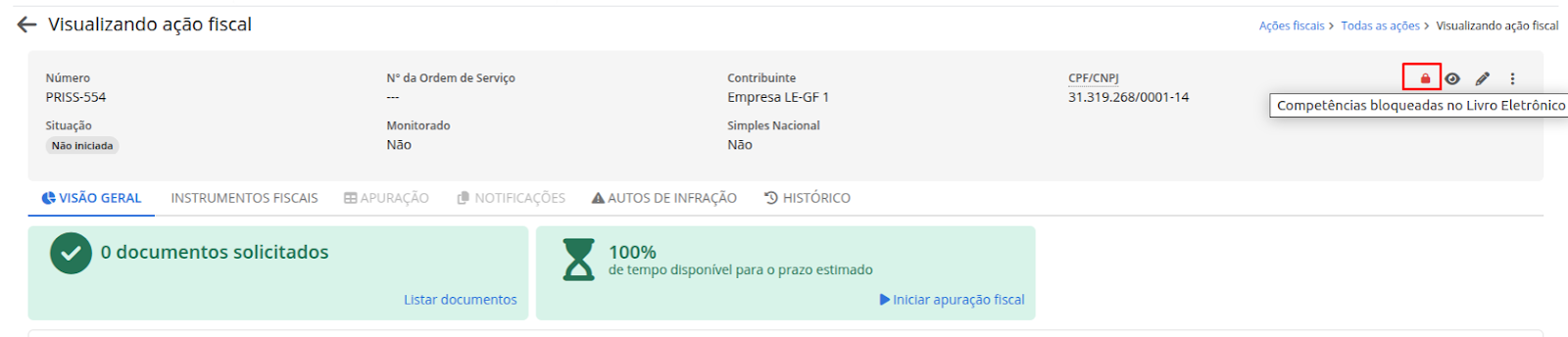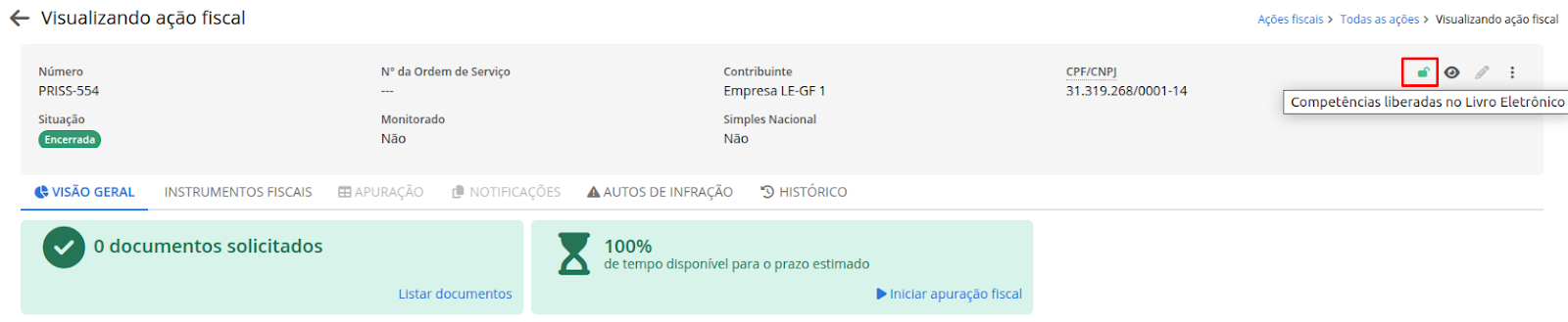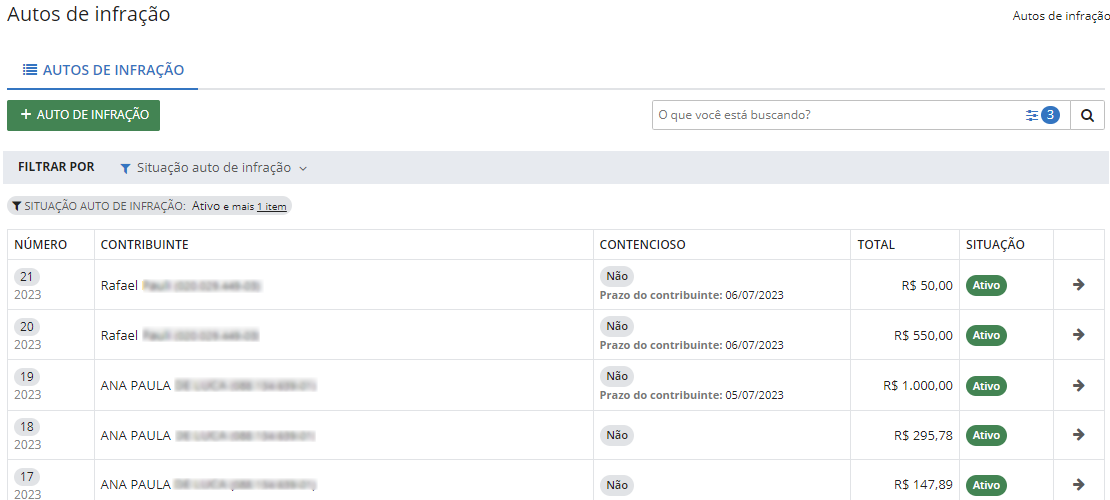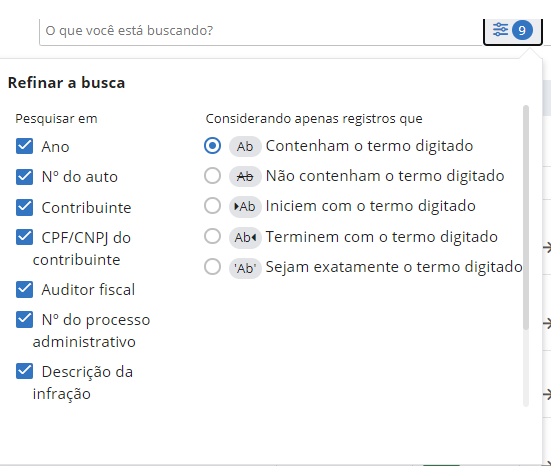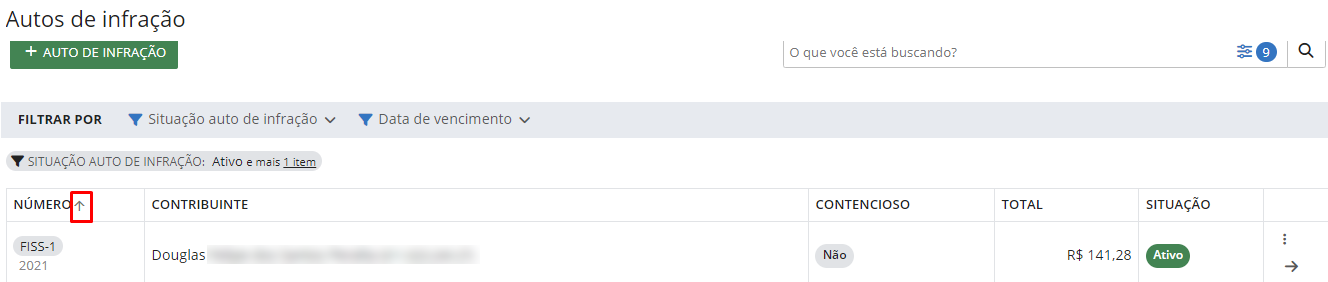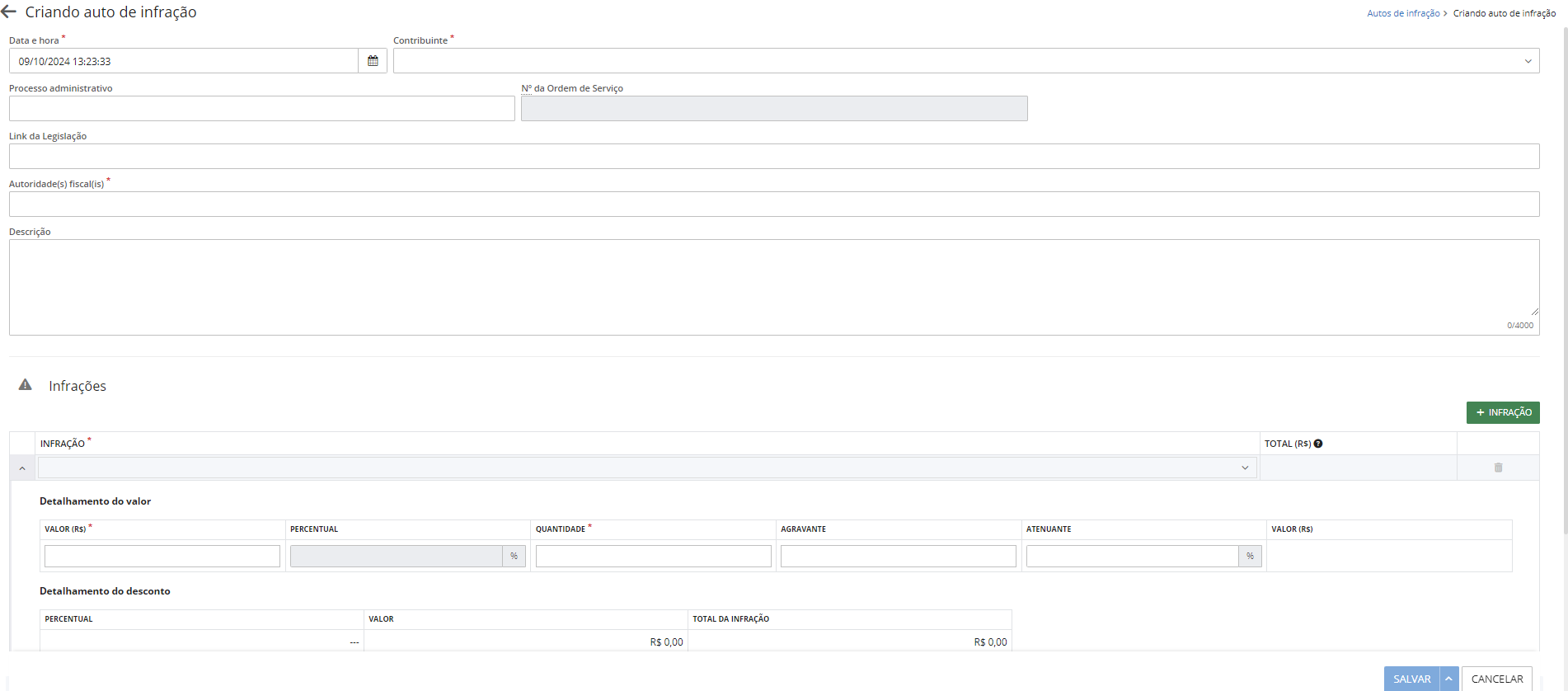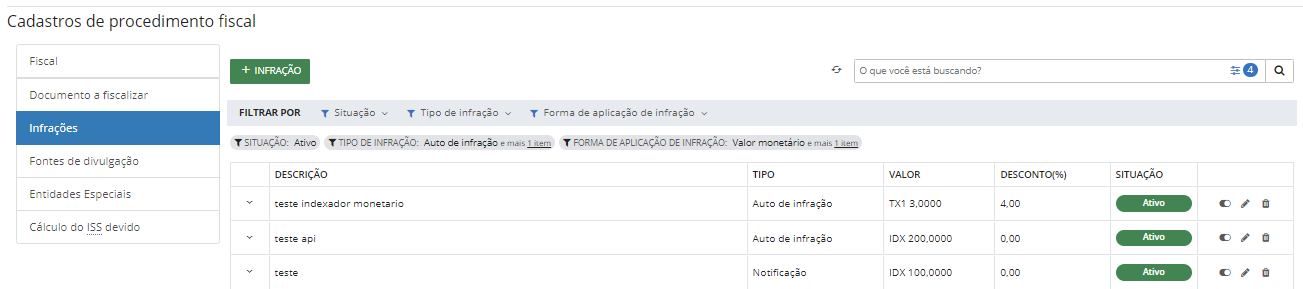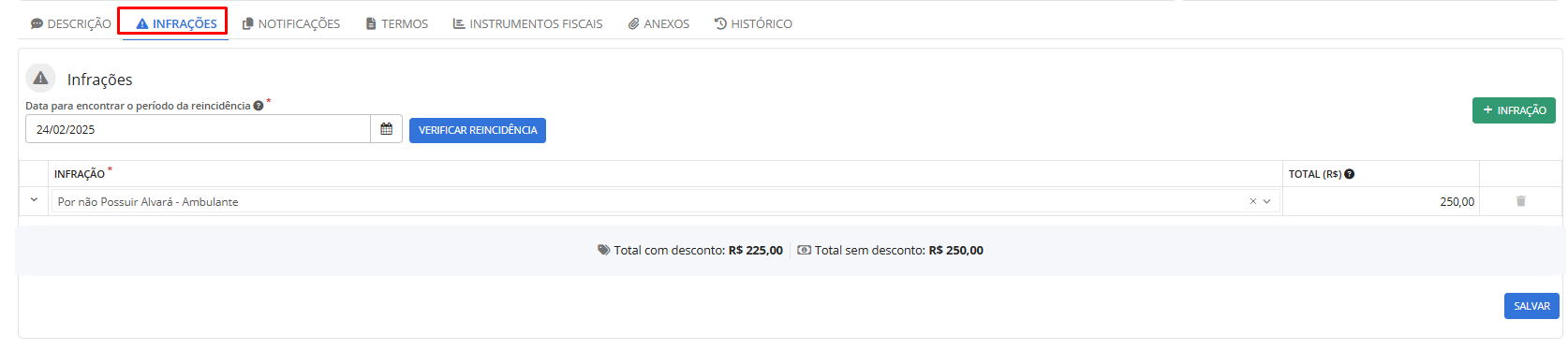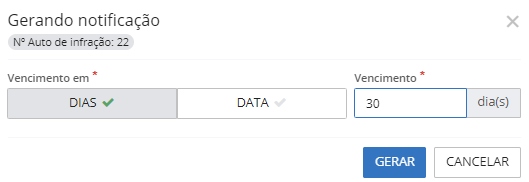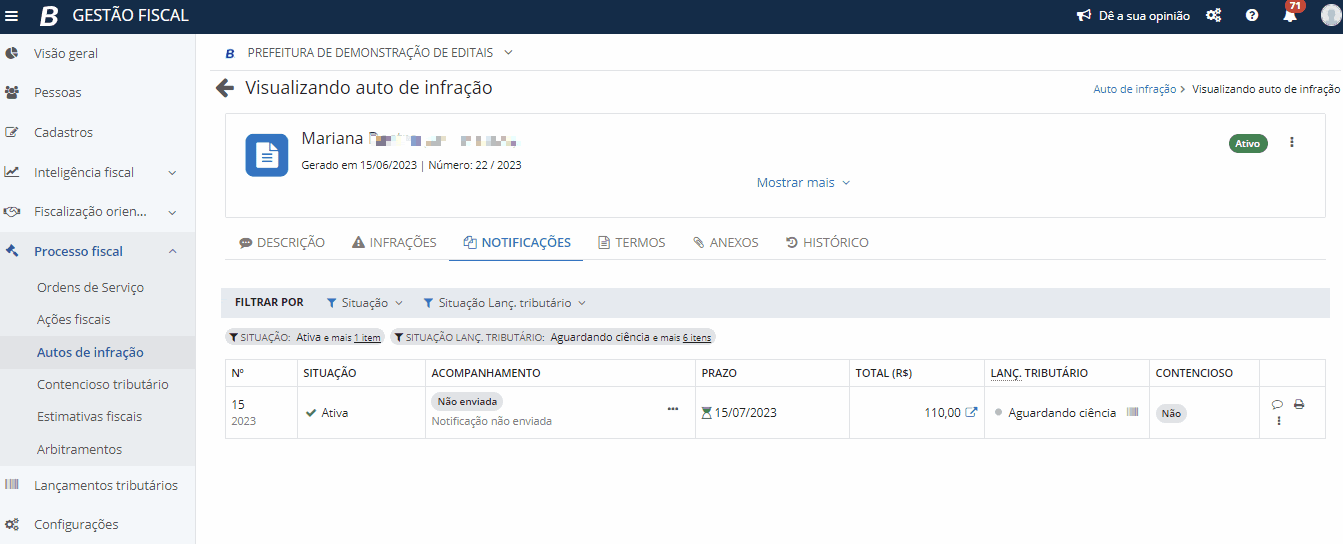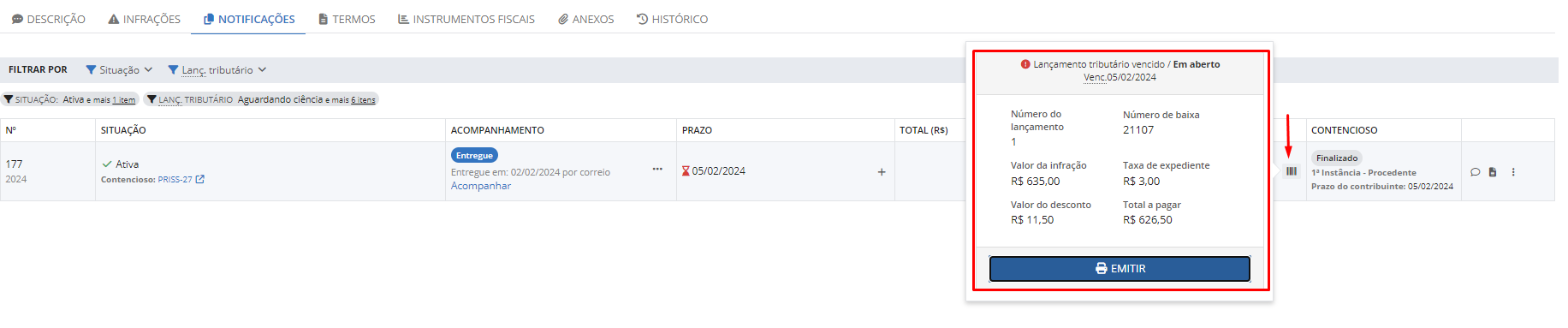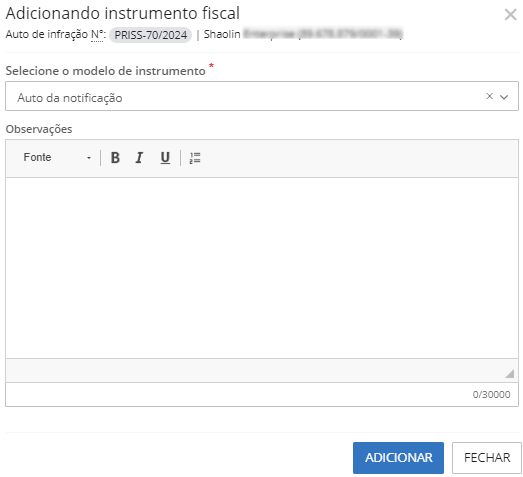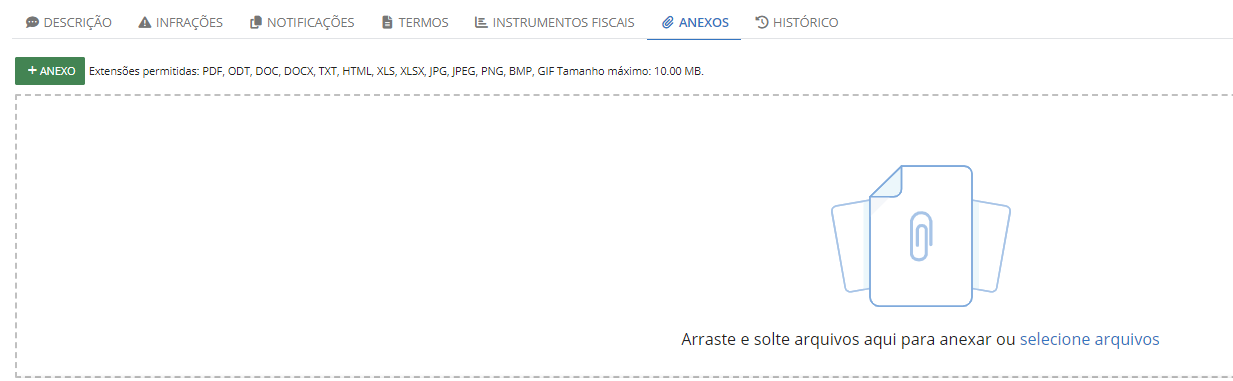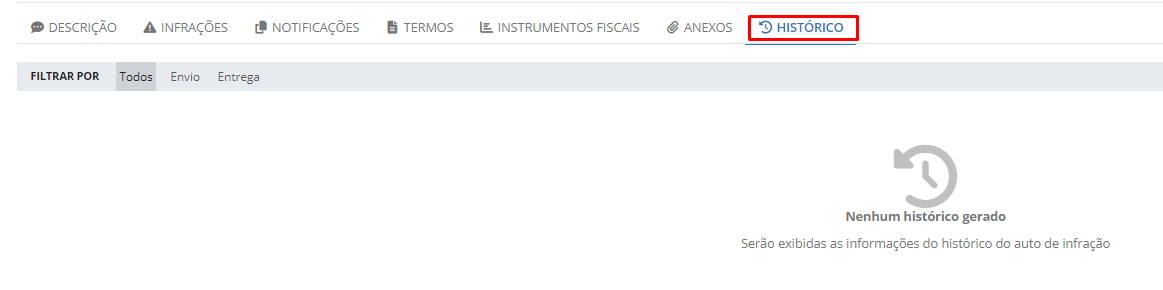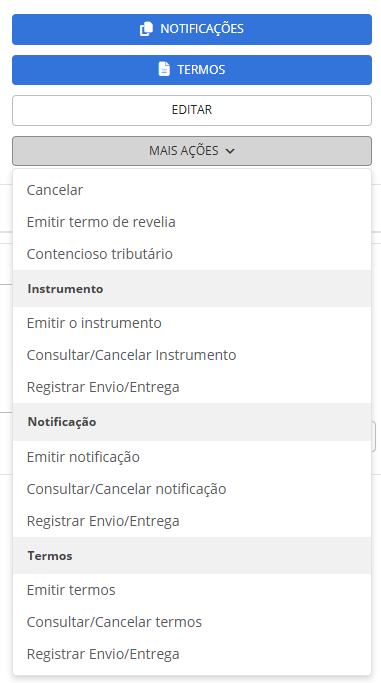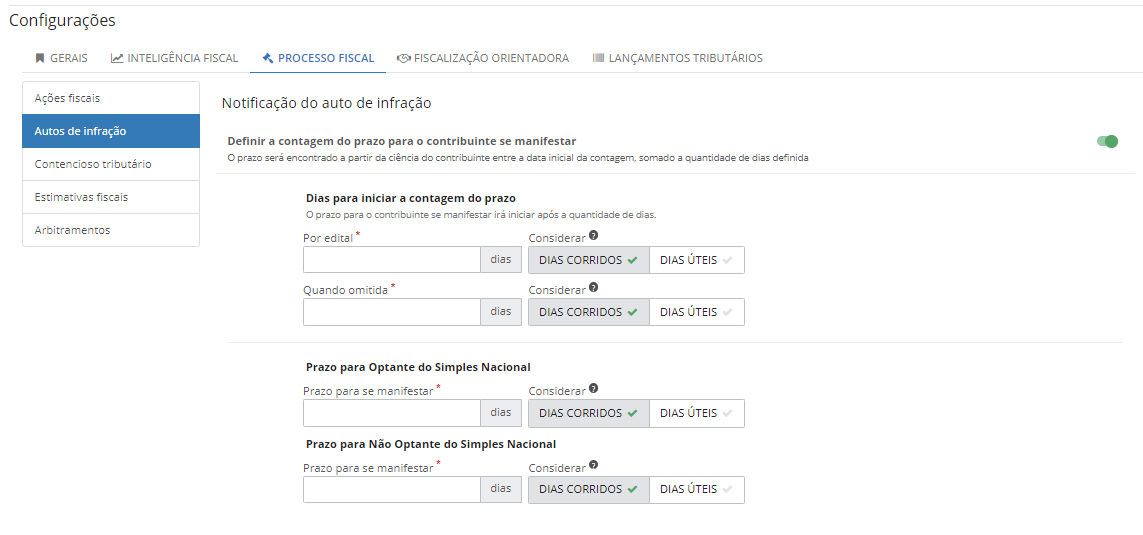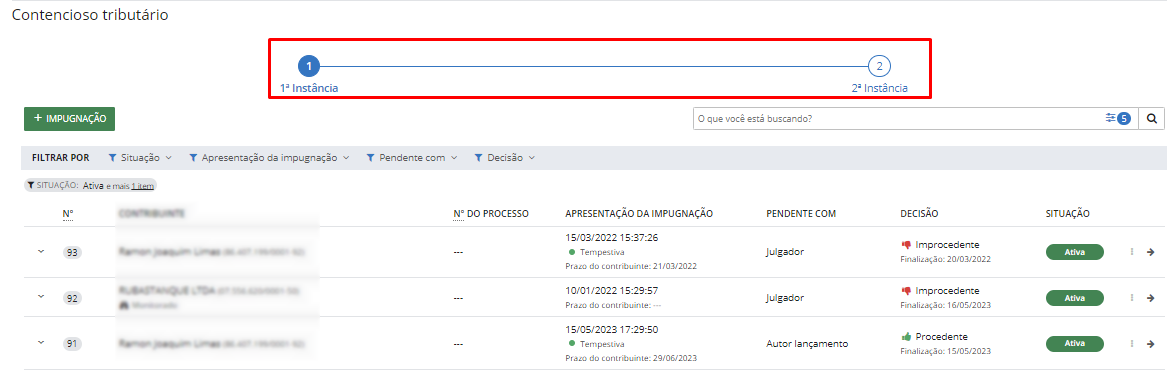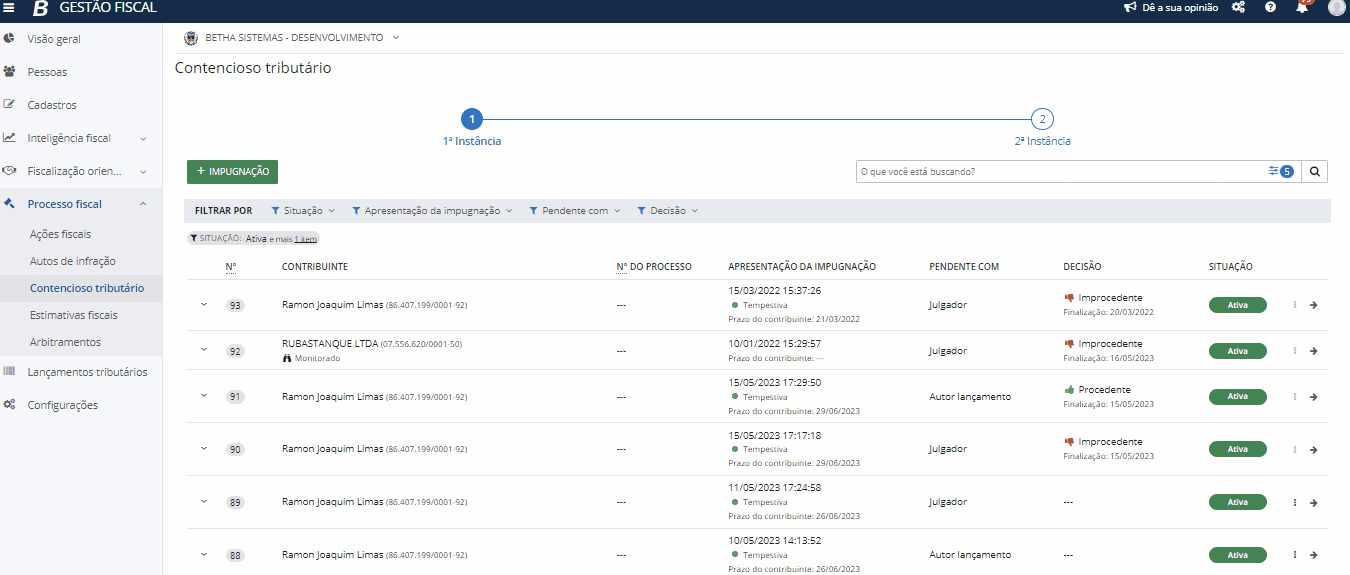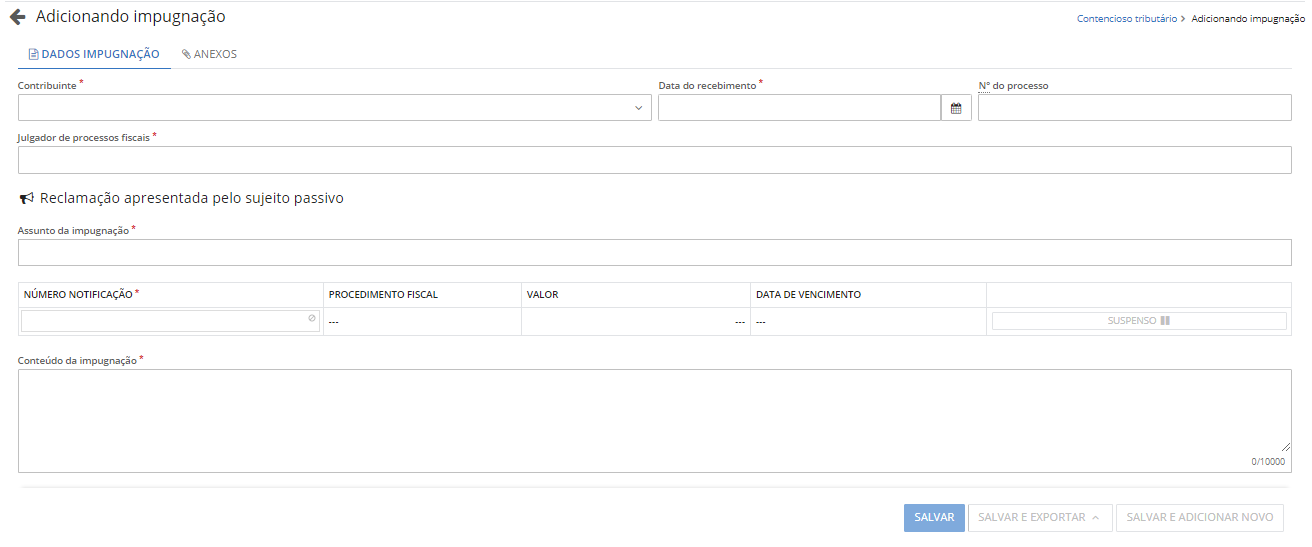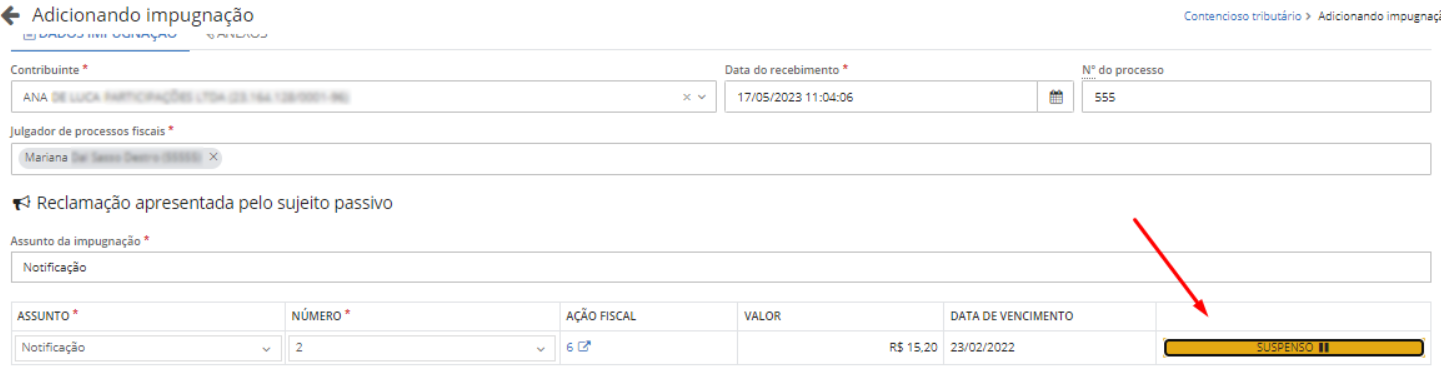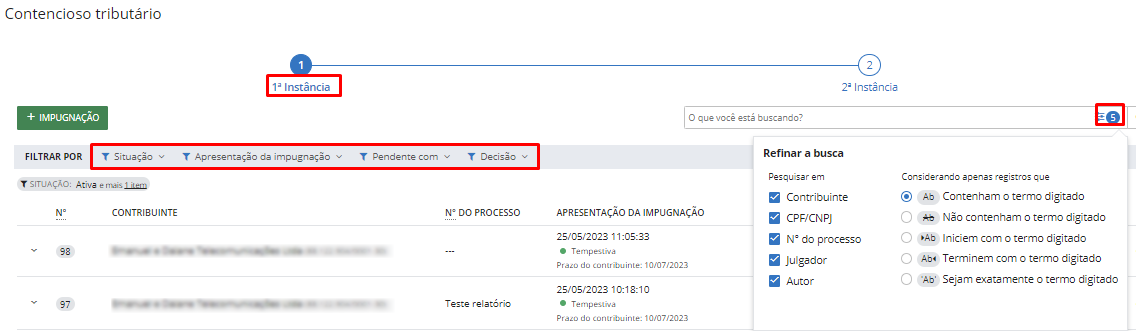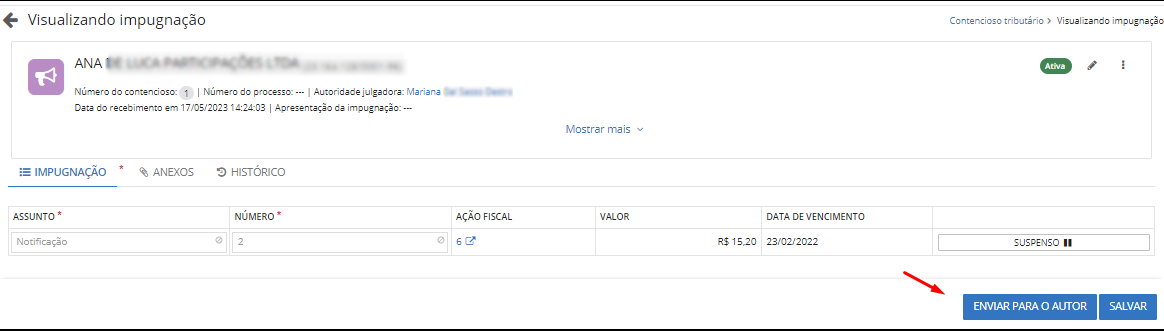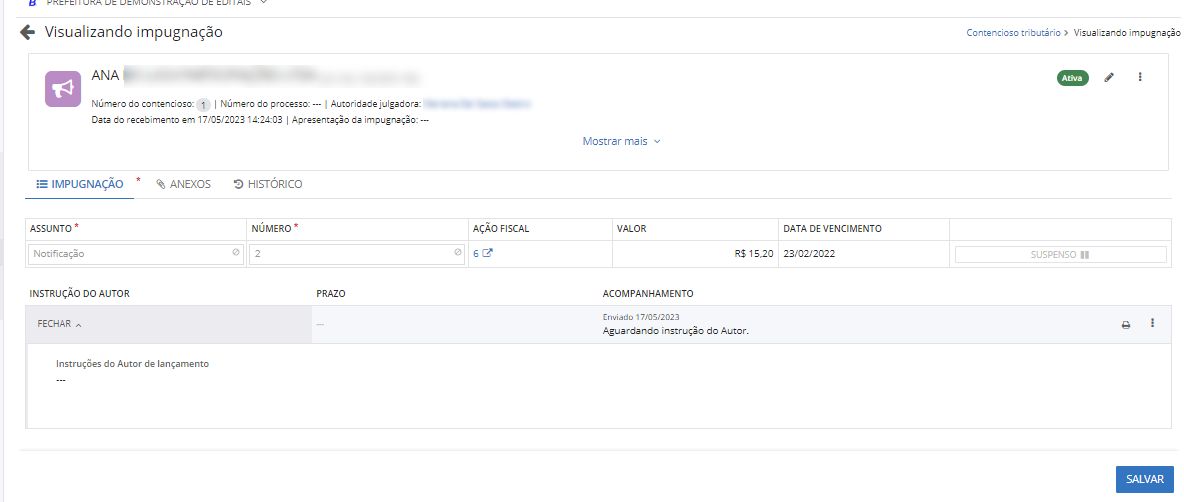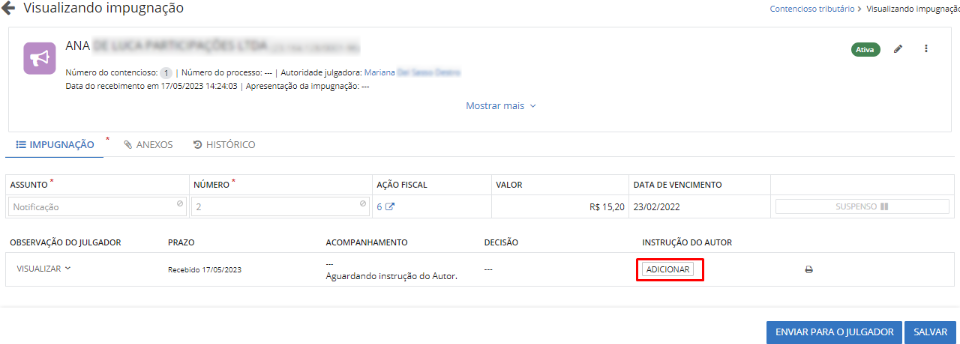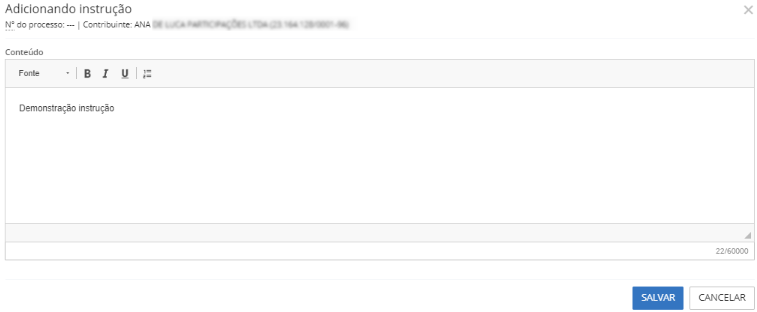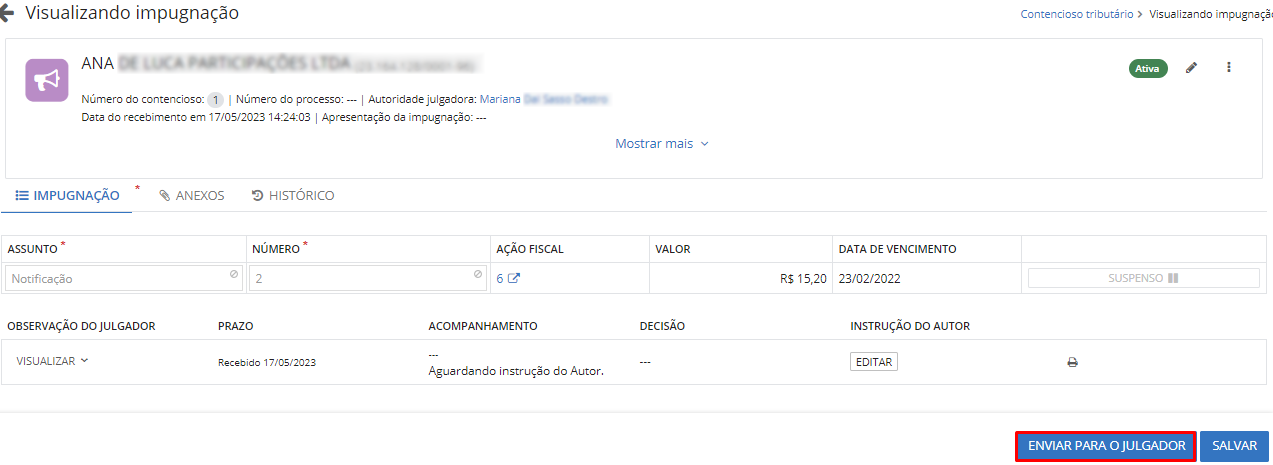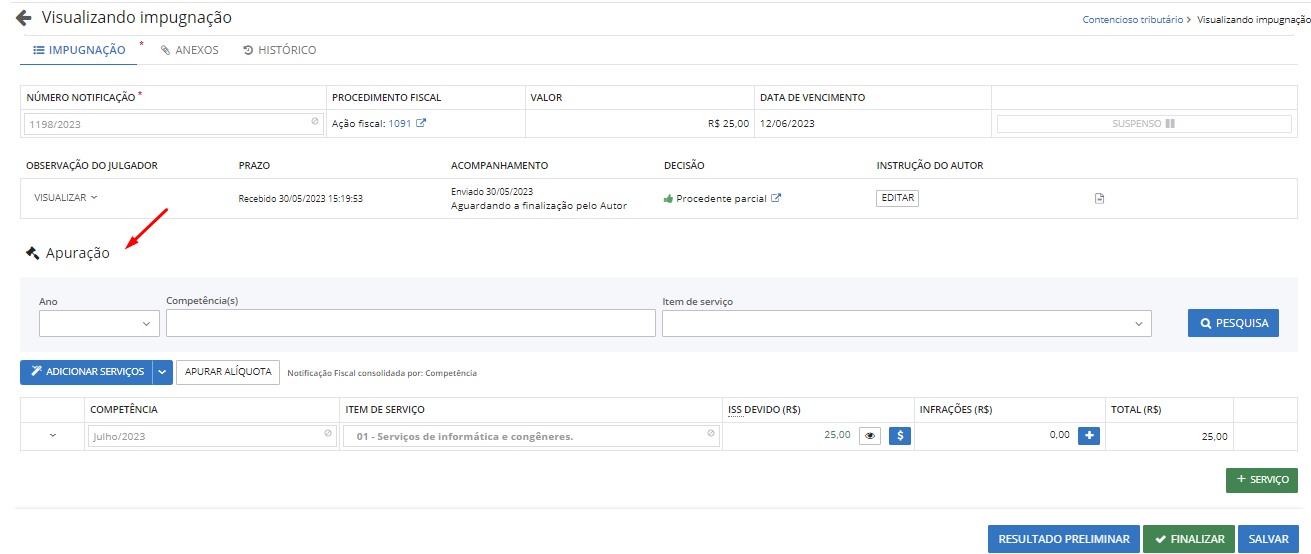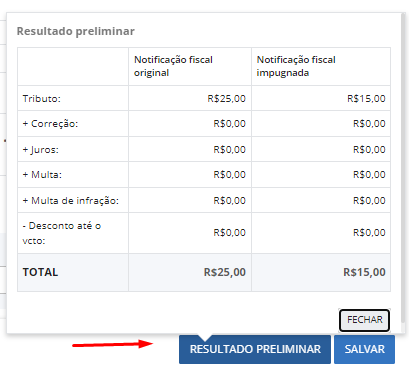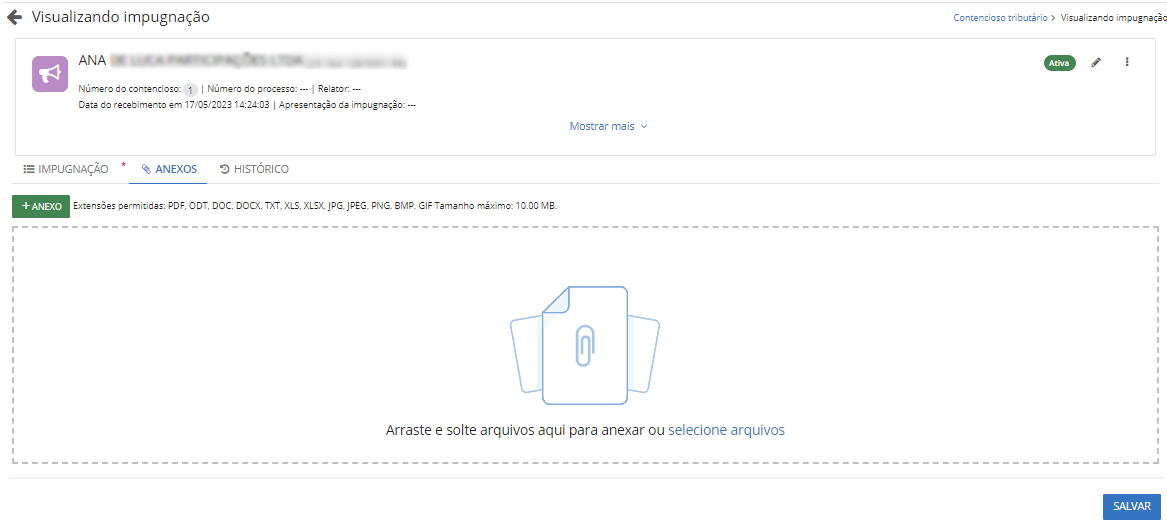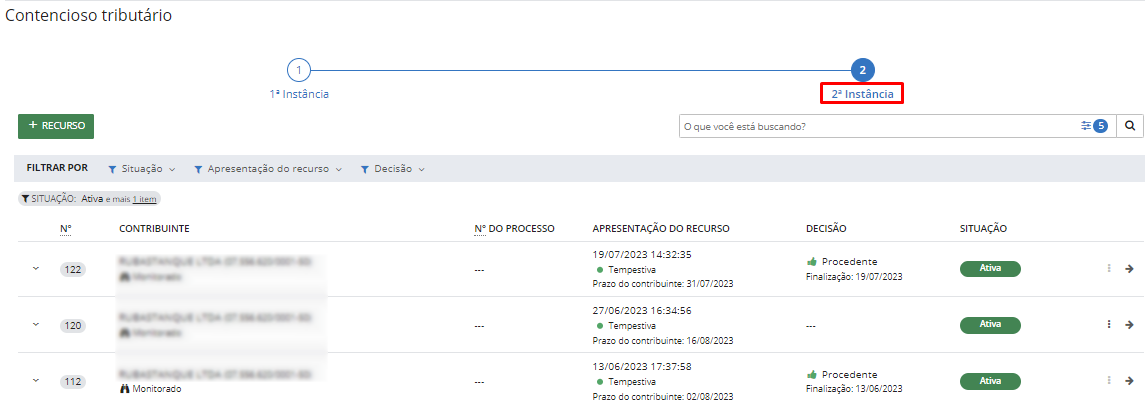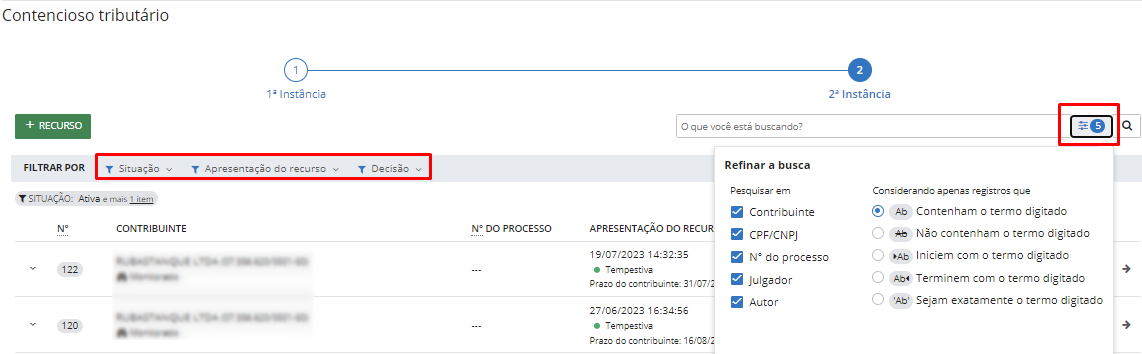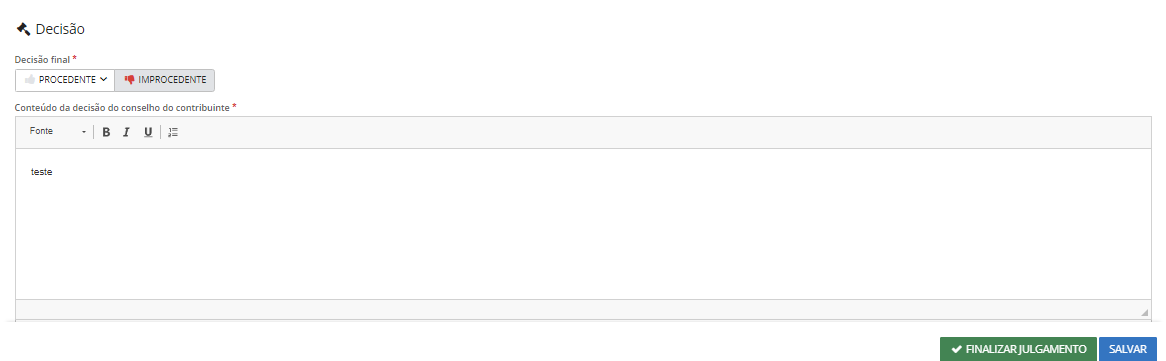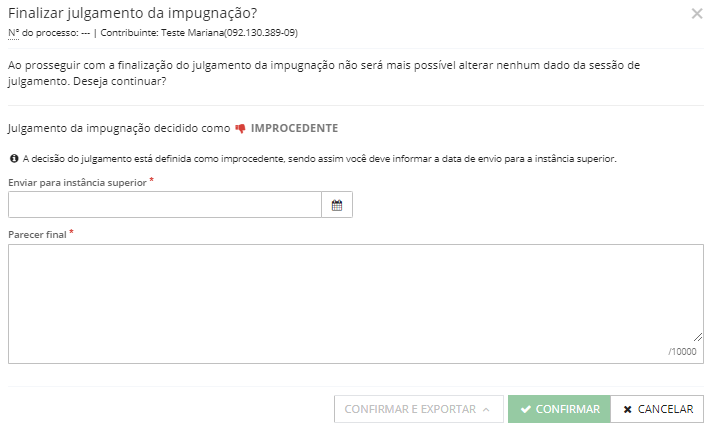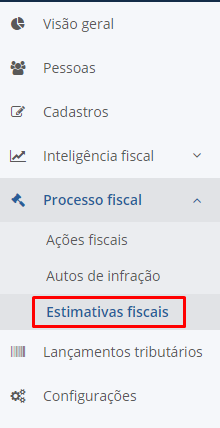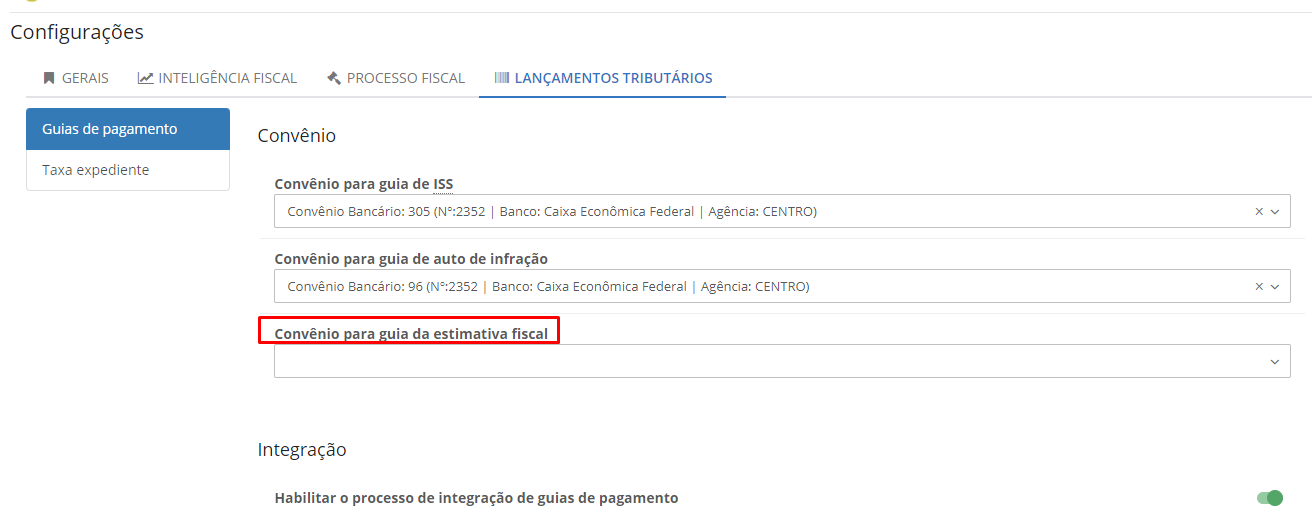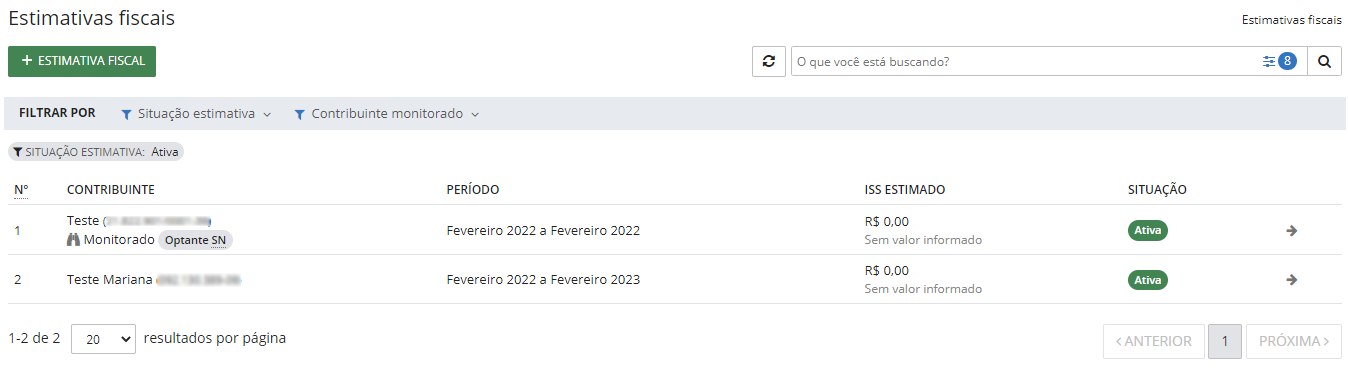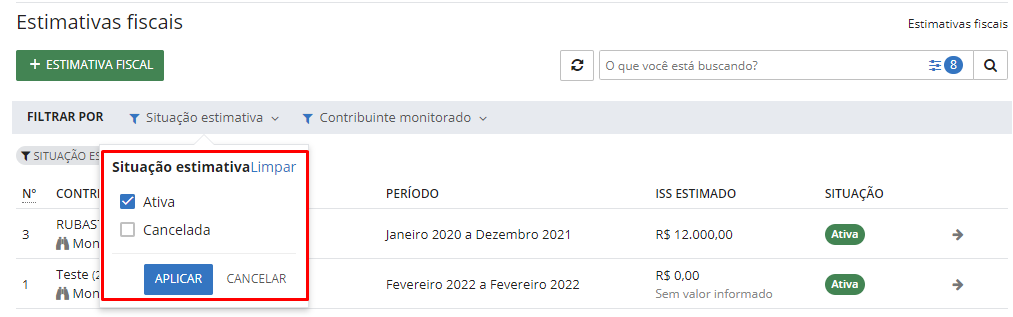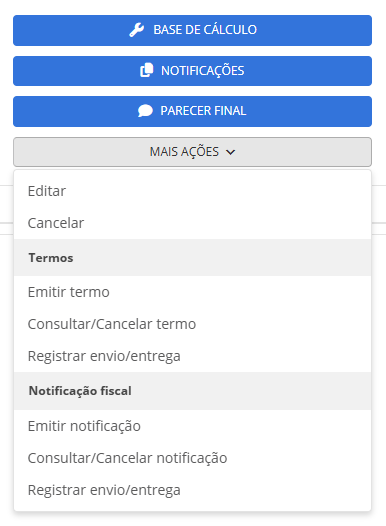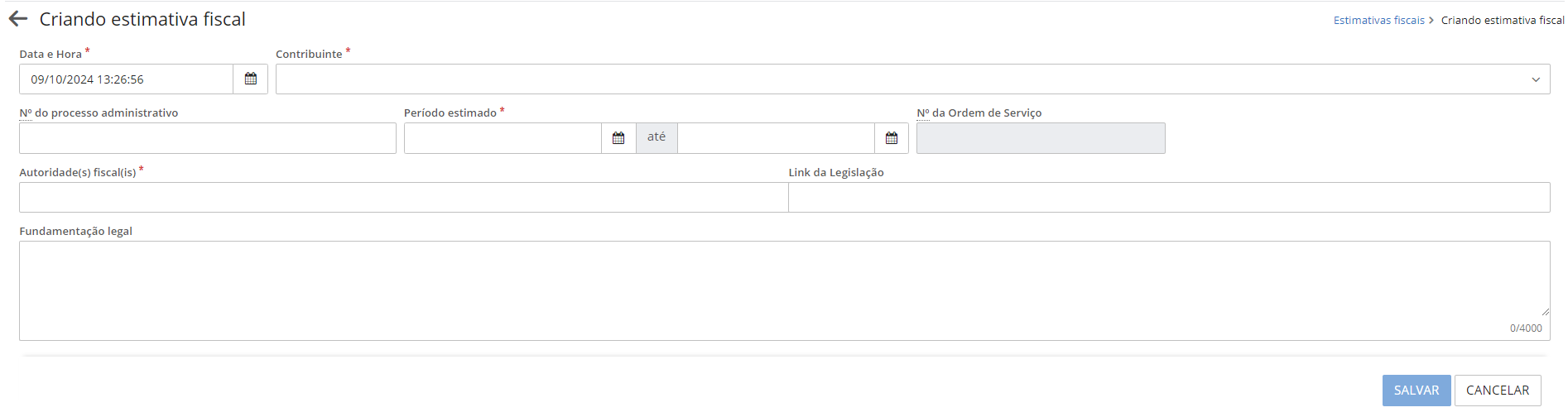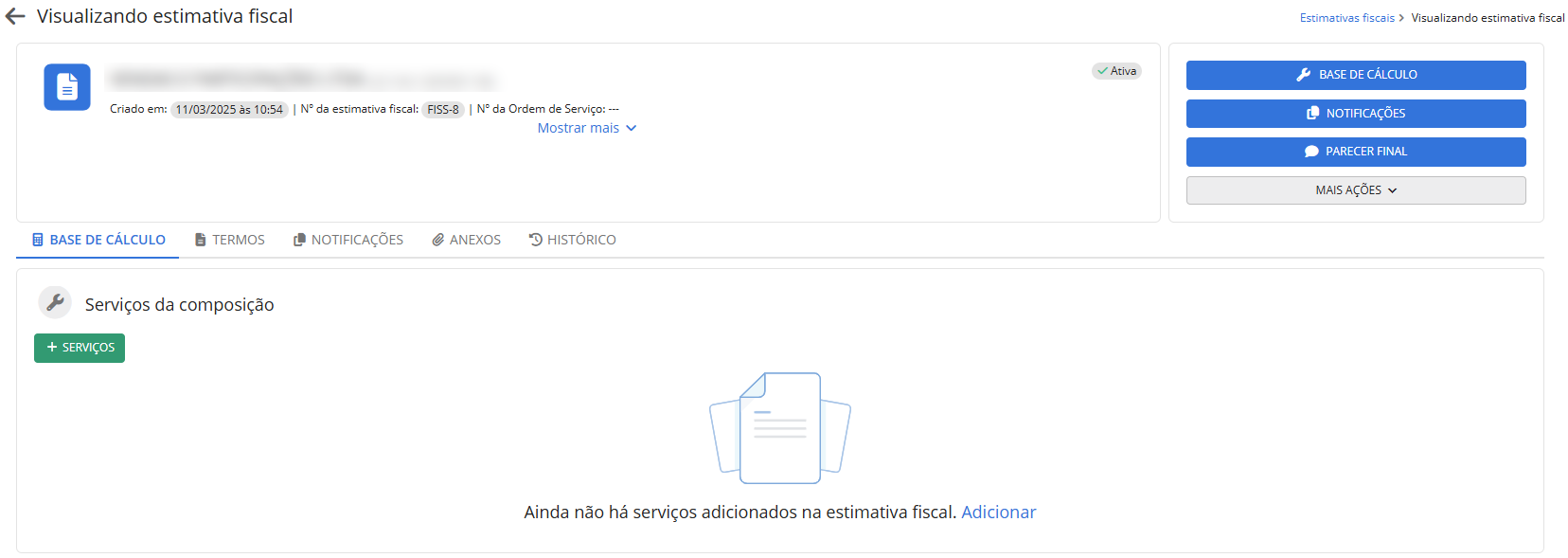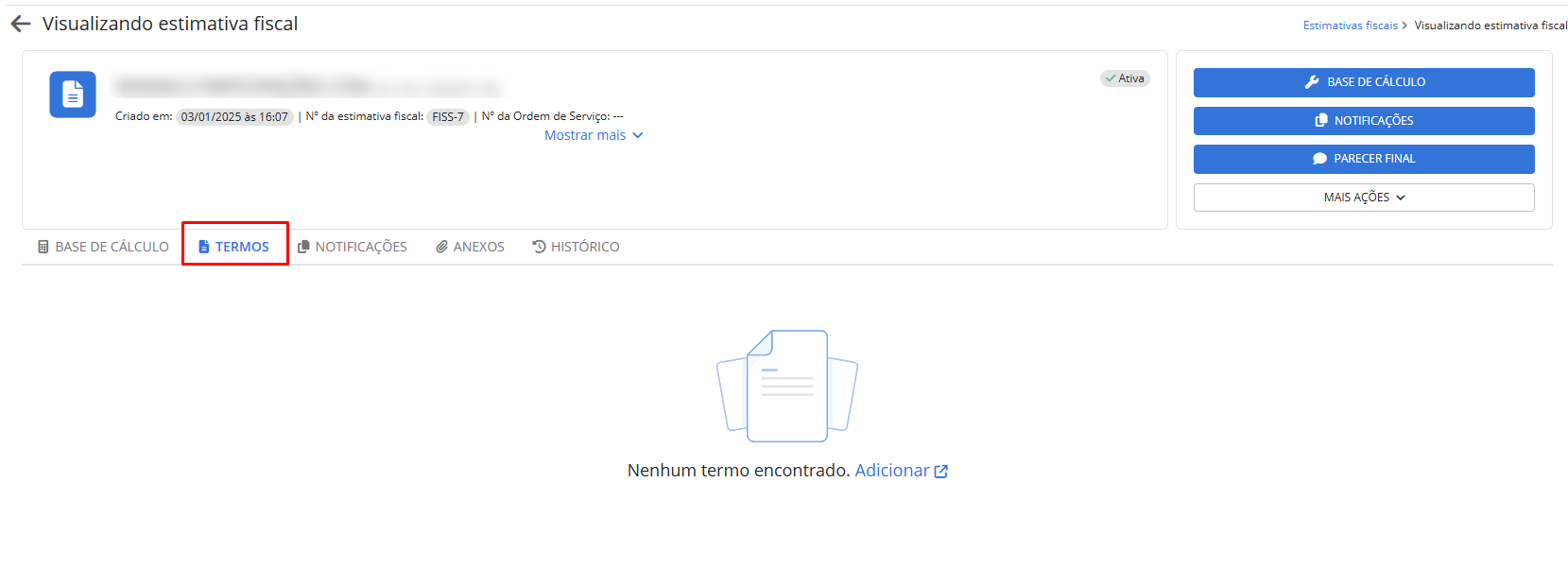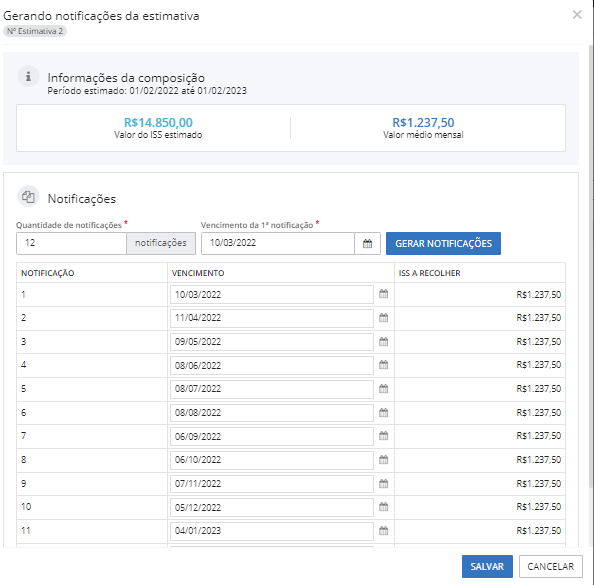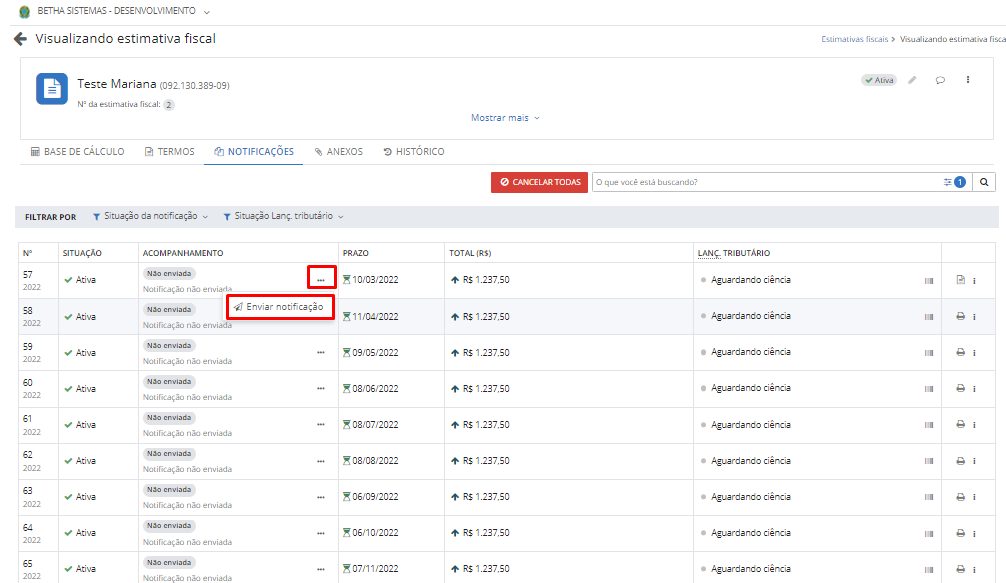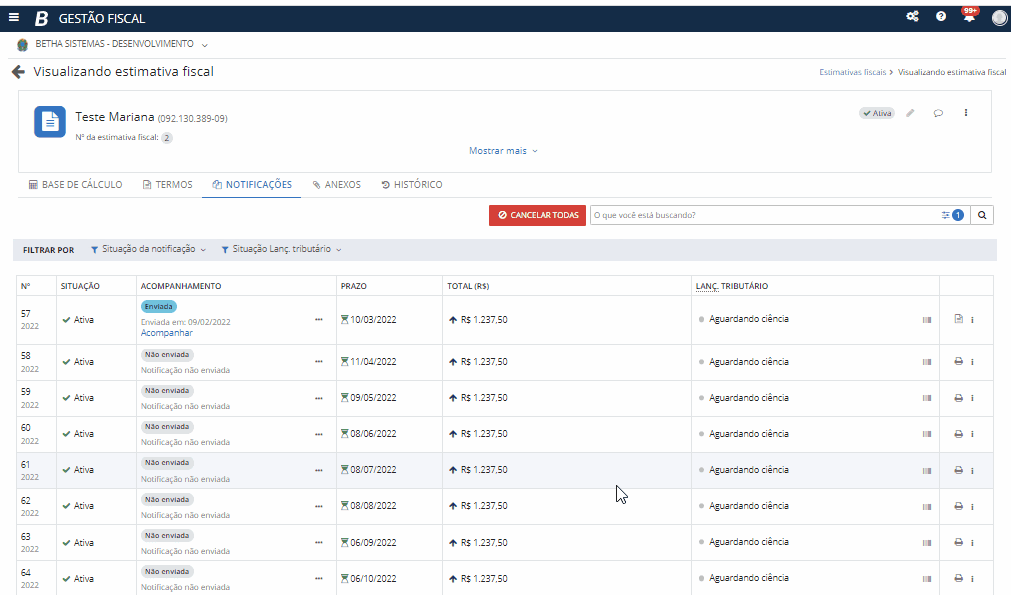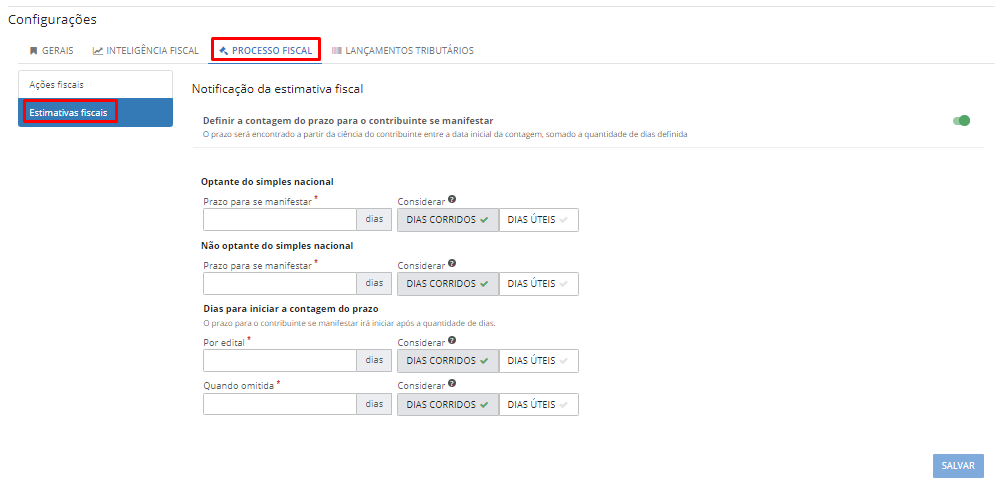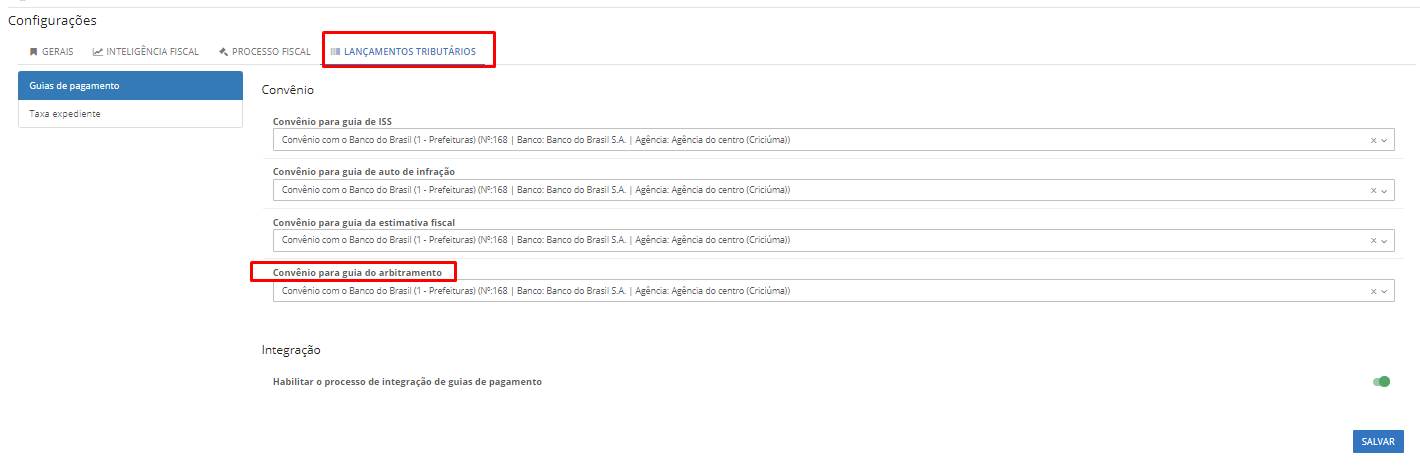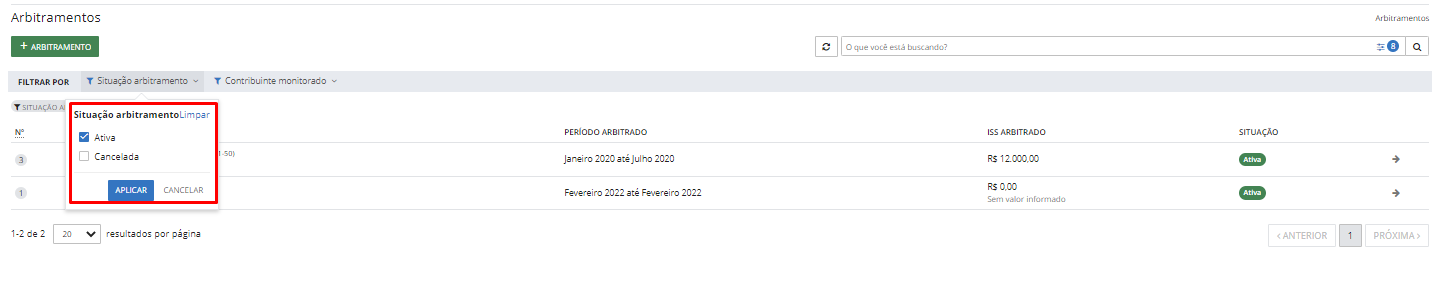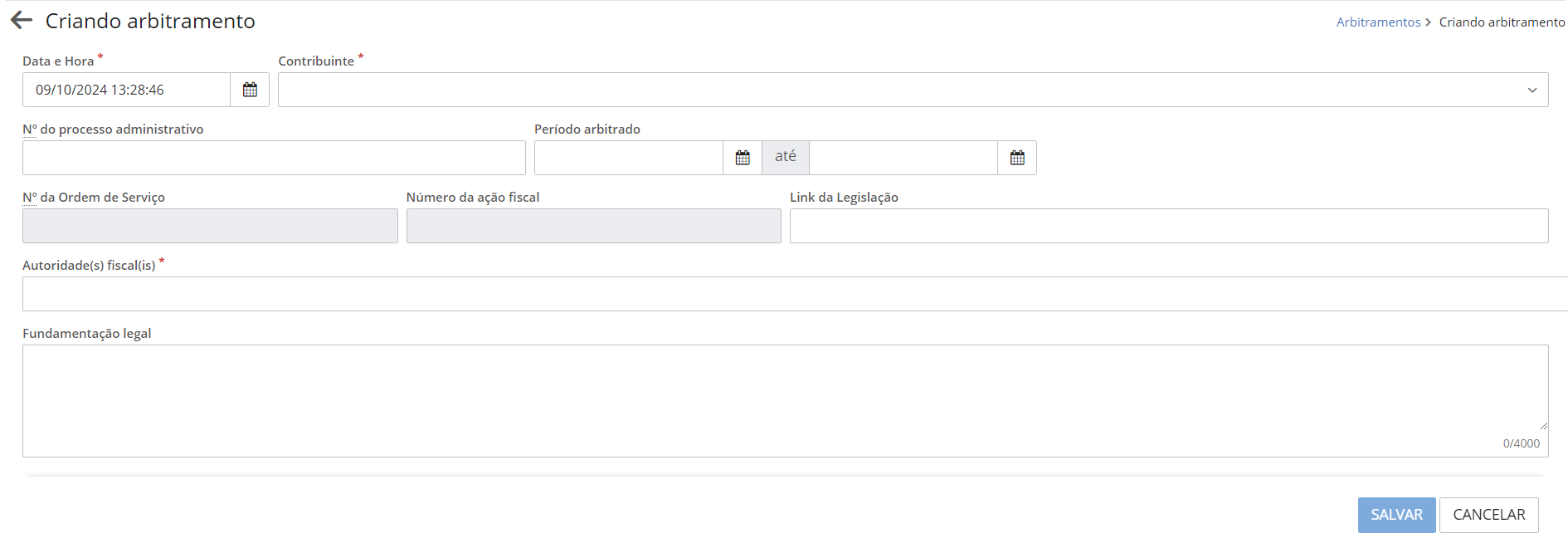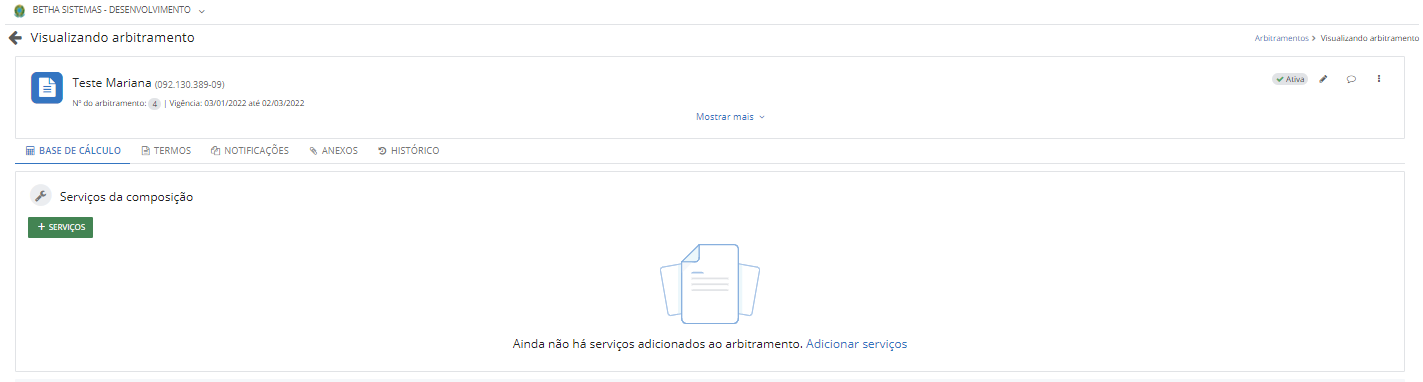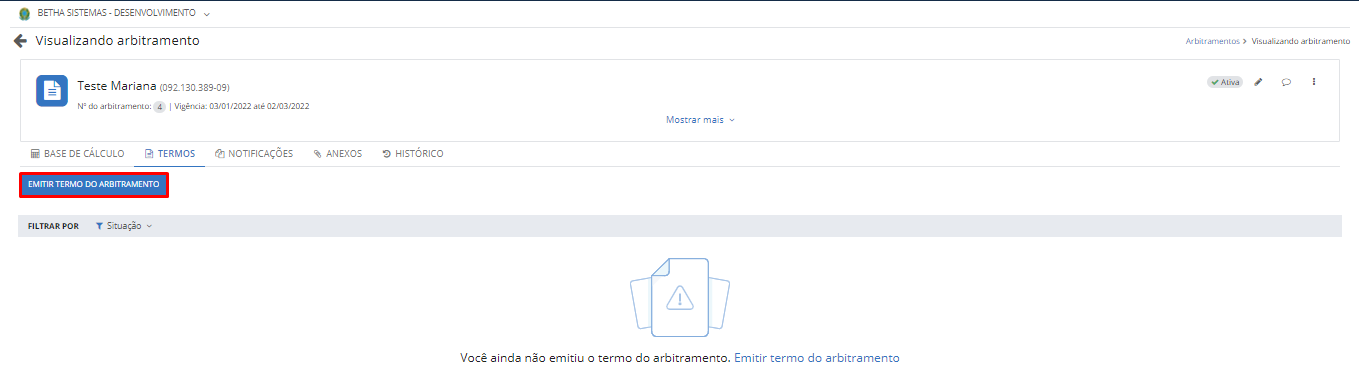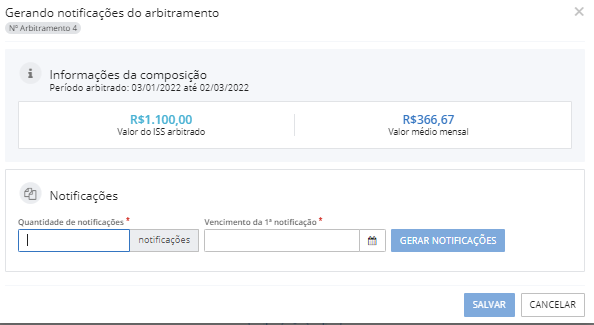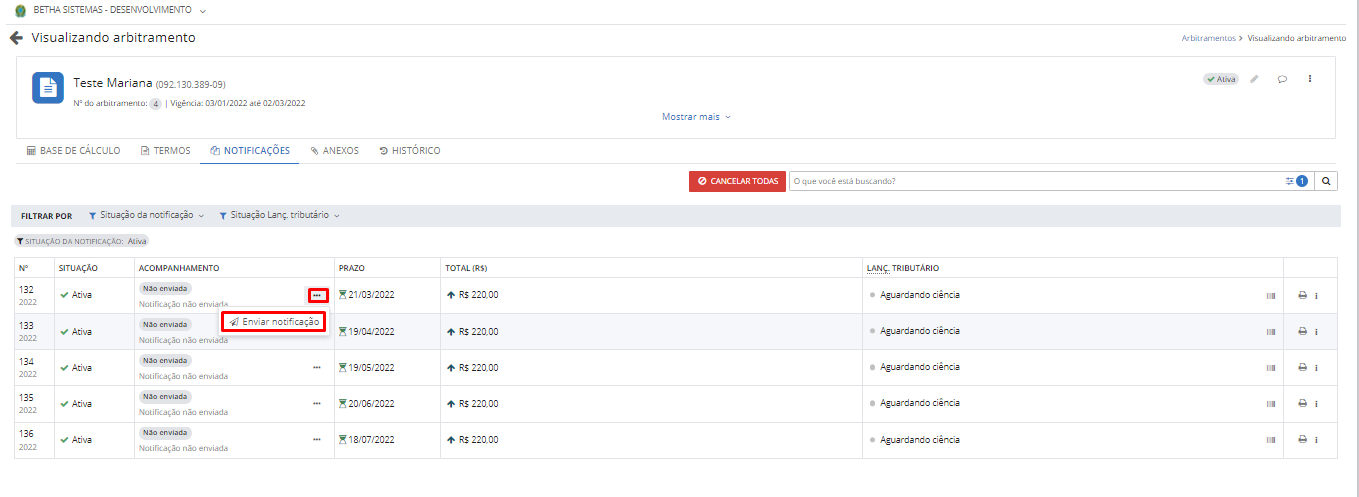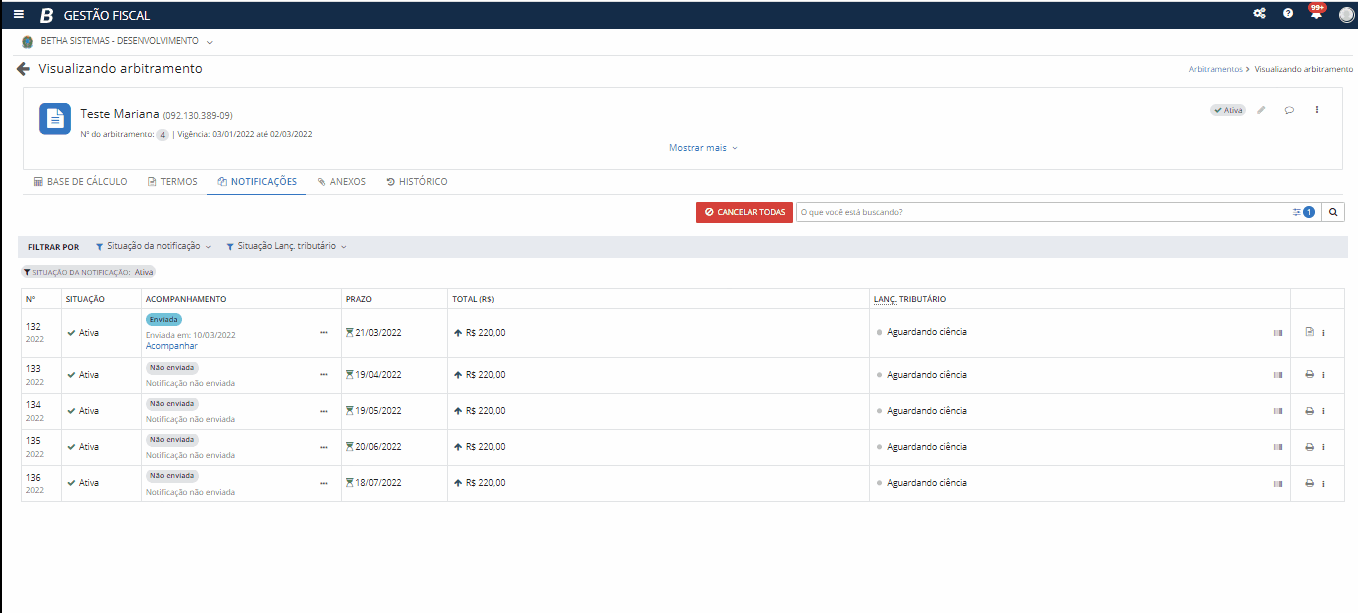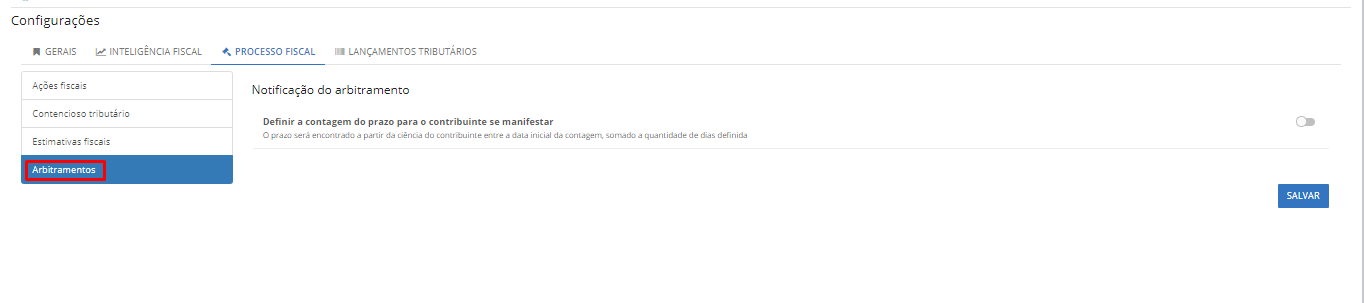Processo fiscal
Ordens de Serviço
A funcionalidade Ordens de Serviço tem por objetivo possibilitar o planejamento das atividades a serem executadas pelo Auditor municipal, com isso, oferecerá transparência nos procedimentos executados em um processo administrativo fiscal.
Nessa documentação, iremos te ensinar a utilizar essa funcionalidade que pode auxiliar a administração pública no gerenciamento das suas atividades de uma forma prática e efetiva.
Vamos lá?
Essa funcionalidade pode ser localizada por meio do menu Processo Fiscal > Ordens de Serviço.
O primeiro passo é saber que para você usufruir dessa funcionalidade, é necessário que a entidade possua um gestor, que será a pessoa responsável por cadastrar as ordens de serviços e direcioná-las aos fiscais que irão analisar as demandas recebidas no setor de fiscalização.
Para diferenciar um usuário que possui a função de gestão é fácil, acesse o menu Cadastros > Processo fiscal > Fiscal e cadastre ou realize a edição do usuário que deseja tornar gestor.
Ao cadastrar ou realizar a edição de um fiscal existente, marque a opção Gestor do Setor de Fiscalização:
|
|---|
Vale destacar que no cadastro do Processo de Fiscalização (Cadastros > Processo de fiscalização) existe a opção de configurar se a Ordem de Serviço poderá ser criada por fiscais ativos e não gestores.
O nome do parâmetro é Permitir que fiscais ativos e não gestores criem ordem de serviço.
O segundo passo, é saber que para você realizar o cadastro de uma ordem de serviço, é necessário primeiro cadastrar o Assunto da ordem de serviço, ele é cadastrado por meio do menu Cadastros > Planejamento fiscal > Assunto da ordem de serviço > +Assunto.
O Assunto da ordem de serviço se caracteriza como uma descrição detalhada do serviço a ser realizado, ou seja, uma tarefa ao fiscal.
Ao realizar o cadastro é necessário informar a sua Descrição e a Quantidade de dias que o fiscal terá para cumprir a ordem de serviço que possui esse tipo cadastrado.
|
|---|
Área do Gestor
O usuário Gestor, irá se deparar com a seguinte tela ao acessar a funcionalidade Ordens de Serviço:
|
|---|
Para realizar o cadastro de uma ordem de serviço, o usuário (gestor) deve clicar no botão +Ordem de serviço.
|
|---|
O primeiro passo é o preenchimento das seguintes informações:
- Data da ordem de serviço: será preenchida de forma automática (permite informar a data retroativa);
- Contribuinte(s): selecionar o respectivo Contribuinte que está envolvido na ordem de serviço.
- Assunto da ordem de serviço: o usuário gestor irá selecionar o Assunto da ordem de serviço, cadastrado conforme vimos anteriormente;
- Autoridade fiscal: responsável pela análise da ordem de serviço;
- Prazo fisco: prazo em dias para o auditor fiscal encerrar a análise da Ordem de serviço;
- Prazo contribuinte: quantidade de dias para regularização do contribuinte;
- Tarefas a serem executadas: descrição das tarefas que serão executadas pelo fiscal.
No campo Informações adicionais, é possível descrever as tarefas que devem ser executadas pelo fiscal.
Por meio da guia Anexos, é possível adicionar anexos, caso o usuário gestor desejar. Vale destacar que agora o sistema permite que os anexos sejam visualizados pelos fiscais e que os mesmos façam o download dos respectivos arquivos.
Clique em Salvar e pronto, a ordem de serviço será criada!
Por meio da guia Visão geral, é possível visualizar todas as ordens de serviço que estão Pendente com o gestor, Pendente para análise, Em análise, Aguardando encerrar/prorrogar, Encerrada e Encerrada fora do prazo.
Ao clicar sobre cada um desses botões, o usuário é direcionado para uma tela, onde ele pode visualizar detalhadamente cada uma dessas ordens de serviços.
Pendentes com o gestor: são as ordens criadas pelo gestor que ainda não foram encaminhadas para o fiscal analisar;
Pendente para análise: ordens encaminhadas ao fiscal, porém, ainda não tiveram suas análises iniciadas; Em análise: ordens que estão sendo analisadas pelo fiscal;
Aguardando encerrar/prorrogar: ordens que o gestor pode encerrar ou prorrogar, visto que foram enviadas ao fiscal, mas não foram iniciadas ou concluídas dentro do prazo. Nesse caso, o gestor pode optar por cancelar a ordem, ou prorrogar seu encerramento. Nesse caso, ao clicar em prorrogar, ele definirá a quantidade de dias prorrogados e poderá inserir o motivo e fundamentação legal para a prorrogação;
Encerradas: ordens que tiveram suas análises concluídas que foram encerradas;
Encerrada fora do prazo: ordens encerradas fora do prazo estabelecido.
Além desses filtros, na visão geral o usuário gestor tem acesso a um gráfico que demonstra a Situação das Ordens em Andamento, ou seja, ele consegue visualizar de uma maneira intuitiva as ordens que estão no prazo e as ordens vencidas, veja:
|
|---|
Na guia Avisos, o gestor visualiza a quantidade de ordens de serviços com análise iniciada fora do prazo, e ao clicar em Visualizar, ele é direcionado para uma tela onde pode verificar as ordens que foram prorrogadas e estão Em análise, as que estão Aguardando encerrar/prorrogar, as que foram Encerradas dentro do prazo prorrogado e as Encerradas fora do prazo.
Também é possível visualizar a quantidade de Ordens de serviço por Assunto e por Auditores Fiscais:
|
|---|
A ordem que acabamos de criar estará no filtro Pendente com o gestor, veja:
|
|---|
Conforme vimos no gif acima, o usuário (gestor) tem a opção de Editar, Enviar para análise ou Cancelar ordem de serviço.
Para que essa ordem de serviço chegue até o fiscal responsável, é necessário que seja feito o envio para análise. Ao clicar em Enviar para análise, é aberta uma janela com a Data de envio.
No momento do envio para análise, é iniciada a contagem de prazo e gerará o prazo para encerramento.
Nas ordens de serviço onde a situação esteja Em análise, é possível por meio da edição que o usuário gestor altere o fisco responsável pela análise da ordem de serviço. Vale mencionar que o novo auditor deve estar registrado no cadastro de fiscais e com a situação Ativo, e que o auditor removido não poderá mais visualizar a respectiva ordem de serviço.
Ainda, por meio do segundo ícone, o usuário consegue visualizar os pareceres existentes dentro da ordem de serviço, ou seja, o motivo do seu cancelamento, encerramento ou prorrogação, se for o caso:
|
|---|
Também é possível a visualização do histórico da ordem de serviço, por meio do terceiro ícone.
|
|---|
Para finalizar a visão do gestor, podemos destacar que por meio da guia Ordens de serviço, o usuário poderá realizar a pesquisa conforme os filtros existentes.
Ainda, caso não seja utilizado nenhum filtro, são demonstradas todas as ordens existentes na entidade.
|
|---|
Área do Auditor Fiscal
Agora, iremos demonstrar o ambiente para os usuários que são auditores fiscais e que recebem as ordens de serviço para análise. Vamos lá?
Por meio da guia Visão geral, o fiscal tem acesso as ordens que estão Pendente para análise, Em análise, Encerrada e Encerrada fora do prazo.
|
|---|
Além disso, também consegue visualizar o gráfico com a Situação das Ordens em Andamento, os Avisos que demonstram a quantidade de ordem de serviço com análise iniciada fora do prazo e também os Assuntos da Ordem de Serviço referentes às ordens que ele possui para analisar.
Vale frisar que para o usuário que é auditor fiscal serão demonstradas apenas as informações referentes às ordens de serviço designadas a ele.
Ao clicar em Pendente para análise, o fiscal verifica as ordens que estão pendentes e pode realizar o início da análise por meio do botão em destaque.
|
|---|
Ao iniciar, a respectiva ordem, passará para a situação Em análise.
Caso a ordem seja iniciada fora do prazo, ela ficará com a situação Aguardando encerrar/prorrogar, ou seja, quando ela é iniciada fora do prazo o auditor fiscal não poderá trabalhar nela até o gestor encerrar ou prorrogar o prazo da mesma. Vale destacar que caso o gestor encerre a ordem de serviço, ela será concluída com a situação Encerrada fora do prazo.
Por meio do botão existente ao lado da situação, o usuário consegue visualizar o acompanhamento da análise, verificando a Data da ordem de serviço, Data de envio e Data do início da análise.
|
|---|
Ao clicar na seta, localizada ao lado direito, o usuário irá visualizar os detalhes da ordem de serviço, e poderá iniciar a sua análise.
Na guia Infrações é possível realizar a criação, alteração e exclusão de informações relativas à infração.
|
|---|
|
|---|
O campo Data para encontrar o pedido de reincidência, é utilizado para identificar o período em que uma infração poderá ser considerada reincidente, conforme os critérios da legislação municipal. Essa verificação é manual, acionada pela autoridade fiscal ou fiscal em situação ativa, e pode ser executada a qualquer momento, desde que não haja notificação preliminar ativa. Em caso de reincidência, o sistema exibirá a informação diretamente vinculada à infração.
Além de visualizar as infrações reincidentes, o fiscal também poderá inserir valores de penalidade para essas infrações.
Os campos Infração, Valor e Quantidade, são de preenchimento obrigatório.
Os usuários poderão inserir múltiplas infrações por ordem de serviço.
Guia Notificação preliminar
Na guia referente a notificação preliminar, os usuários podem inserir informações adicionais para que a notificação preliminar possa ser gerada e emitida.
Dentro da Notificação preliminar, temos a guia Econômico, Imóvel,Informações gerais e Notificação preliminar.
Na guia Econômico, o usuário preenche a Inscrição municipal e o Período a fiscalizar.
|
|---|
Os sócios e a lista de atividades serão preenchidos de forma automática pelo sistema quando houver tais informações no cadastro do contribuinte informado na Ordem de serviço.
Na guia Imóvel, o usuário poderá preencher o campo Inscrição imobiliária, Compromissário, Endereço da obra e adicionar proprietários e informações sobre a metragem do imóvel.
Na guia Informações gerais, o usuário preencherá o Endereço de correspondência e as Observações gerais.
Na guia Notificação preliminar poderá ser gerado um documento onde constam todos os dados de uma ordem de serviço, detalhando as respectivas infrações.
Vale destacar alguns pontos sobre a geração desse documento:
- A notificação só pode ser gerada se a ordem de serviço estiver na situação Em análise e não houver notificação preliminar gerada, ou se houver notificações preliminares geradas, elas devem estar canceladas;
- O sistema disponibiliza um modelo padrão de notificação preliminar, mas outros modelos poderão ser criados e estarem disponíveis para seleção e posterior emissão;
- Para gerar a notificação preliminar, clique em +Notificação preliminar.
- Para realizar o envio da mesma, clique em Enviar notificação preliminar.
- Defina qual será a forma de envio da presente notificação preliminar;
- Após o envio, o usuário pode realizar o registro da entrega do instrumento fiscal, definindo se a entrega foi bem sucedida, fracassada ou omitida, bem como sua data de entrega.
Ao realizar o envio da Notificação preliminar, o usuário identifica a data final, isto é, o prazo em que o contribuinte terá para regularizar a situação notificada pelo fisco.
O prazo para o contribuinte regularizar a situação da Notificação preliminar é gerado simultaneamente ao momento em que o usuário insere no sistema a ciência do contribuinte como Bem sucedida ou Omitida e é calculada da seguinte forma:
- Aplicada a quantidade de dias para regularização do contribuinte conforme o informado no cadastro da ordem serviço (Cadastros > Planejamento fiscal > Assunto da ordem de serviço);
- A contagem do prazo será iniciada a partir do dia seguinte ao da ciência da notificação preliminar;
- Se o dia seguinte não for útil, deverá considerar o próximo dia útil;
- Se a quantidade de dias para regularização do contribuinte for igual a zero, o prazo será a mesma data em que houve a ciência do contribuinte.
Além disso, é possível realizar a prorrogação de prazo para o contribuinte regularizar a situação oriunda da Notificação preliminar por meio do seguinte ícone:
|
|---|
Ao conceder mais prazo, é obrigatório informar a quantidade de dias a mais que será concedido, e caso desejar, o motivo da prorrogação de prazo.
|
|---|
Por meio dos ícones em destaque, o usuário pode adicionar um novo anexo, abrir histórico da ordem de serviço, editar dados, efetuar uma ação ou gerar o relatório da ordem de serviço.
Após realizar a análise o auditor fiscal poderá dar procedência na ação realizada, que pode ser, a criação de uma Ação fiscal, Estimativa fiscal, Arbitramento, Contencioso ou Auto de infração.
|
|---|
Veja o exemplo abaixo, onde cadastramos uma Ação fiscal, oriunda de todos os dados analisados por meio da ordem de serviço.
|
|---|
Observe que a referida ação ficará vinculada na ordem de serviço.
Após a análise e encerramento da Ação fiscal, o auditor fiscal que analisou a ordem de serviço poderá realizar o encerramento da mesma.
|
|---|
O sistema irá solicitar o Parecer final, e será necessário inserir a senha para a confirmação da ação.
|
|---|
Pronto!
Após isso, a ordem de serviço irá ficar com a situação Encerrada.
|
|---|
Vale destacar que por meio da guia Ordens de serviços, o fiscal pode utilizar os filtros existentes para localizar as ordens de serviços desejadas.
|
|---|
Permissionamento da ordem de serviço
Como a Ordem de Serviço possui diversas situações, identificamos que é de suma importância termos bem definido algumas ações que podem ser feitas em cada uma das situações, bem como ter bem definido qual tipo de usuário pode fazer o quê.
Desta forma, destacamos alguns pontos importantes e possibilidades relativas ao permissionamento da OS.
Quando a situação da Ordem de serviço estiver como Pendente com o gestor:
- Somente o Gestor poderá incluir, alterar e excluir infrações, informações do econômico, informações do imóvel, informações gerais e anexos. Ele também irá poder visualizar o histórico e emitir o relatório da OS.
Quando a situação da Ordem de serviço estiver como Pendente para análise:
- Os Gestores e Auditores poderão incluir, alterar e excluir infrações, informações do econômico, informações do imóvel, informações gerais e anexos. Ambos poderão visualizar o histórico e emitir o relatório da OS.
Quando a situação da Ordem de serviço estiver como Em análise e NÃO houver Notificação preliminar Ativa:
- Os Gestores e Auditores poderão incluir, alterar e excluir infrações, informações do econômico, informações do imóvel, informações gerais e anexos. Ambos poderão visualizar o histórico e emitir o relatório da OS. Ambos poderão visualizar o histórico, emitir o relatório da OS e vincularem a OS a outro processo.
- O Gestor poderá alterar os fiscais e as tarefas a serem executadas.
Quando a situação da Ordem de serviço estiver como Em análise e houver Notificação preliminar Ativa:
- Ninguém poderá inserir, alterar ou excluir infrações, informações do econômico, informações do imóvel e informações gerais. Os gestores e auditores poderão visualizar o histórico, emitir o relatório da OS e vincularem a OS a outro processo.
- O Gestor poderá alterar os fiscais e as tarefas a serem executadas;
- Os Gestores e Auditores poderão executar todas as funções dentro da Notificação preliminar e dentro da aba de Instrumentos Fiscais.
Quando a situação da Ordem de serviço estiver como Encerrada:
- Ninguém poderá inserir, alterar ou excluir infrações, informações do econômico, informações do imóvel e informações gerais. Os gestores e auditores poderão visualizar o histórico e emitir o relatório da OS.
- Os Gestores e Auditores poderão visualizar as informações da Notificação preliminar e do Instrumento fiscal.
Quando a situação da Ordem de serviço estiver como Cancelada:
- Ninguém poderá inserir, alterar ou excluir infrações, informações do econômico, informações do imóvel e informações gerais. Os Gestores e Auditores poderão visualizar o histórico e emitir o relatório da OS.
Quando a situação da Ordem de serviço estiver como Aguardando encerrar/prorrogar:
- Somente o Gestor poderá incluir, alterar e excluir infrações, informações do econômico, informações do imóvel, informações gerais e anexos. Ele também poderá visualizar o histórico e emitir o relatório da OS.
Quando a situação da Ordem de serviço estiver como Encerrada fora do prazo:
- Ninguém poderá inserir, alterar ou excluir infrações, informações do econômico, informações do imóvel e informações gerais. Os Gestores e Auditores poderão visualizar o histórico e emitir o relatório da OS.
Ações Fiscais
Por meio da tela inicial, você possui acesso à visão geral do menu Ações Fiscais, onde é demonstrado uma série de indicadores que visam facilitar o dia a dia do fiscal, tais como: documentos a serem fiscalizados e ações fiscais sem o termo de início.
Ao acessar essa listagem, serão exibidos automaticamente apenas os processos atrelados ao auditor fiscal que está logado no sistema.
|
|---|
Caso o auditor deseje consultar processos de outros fiscais, será possível utilizando a pesquisa avançada.
|
|---|
Além disso, como podemos observar, o fisco consegue verificar a quantidade total de ações, sendo possível visualizar a quantidade de ações Não iniciadas, Iniciadas e Em apuração, com um indicativo daquelas que se encontram em atraso vinculadas ao auditor fiscal logado. A visualização completa está disponível para os usuários do sistema e auditores gestores.
Cadastrando uma Ação fiscal
Para realizar a criação de uma ação fiscal, clique no botão +Ação Fiscal e preencha os campos solicitados.
- Dados da Ação
|
|---|
Veja a seguir o que se refere cada um dos campos:
Contribuinte: Pessoa jurídica ou física que será fiscalizada;
É uma confissão espontânea?: Ao assinalar essa opção, o fisco está indicando que o contribuinte foi até a Prefeitura confessar sua dívida, dessa forma, essa opção pode impactar no valor de uma infração, ou seja, se o contribuinte está confessando de forma espontânea, a multa de infração pode ser menor já que a infração não foi realizada por meio de uma fiscalização e sim pela vontade do próprio contribuinte.
Responsável: Pessoa física responsável pela empresa que será fiscalizada;
Autoridade Fiscal: Fiscal responsável pela presente fiscalização;
Período a fiscalizar: Período que a empresa será fiscalizada na respectiva ação fiscal.
Período Início/término: Período que o fiscal deseja concluir a fiscalização. É com base neste período que o sistema define se uma fiscalização está prestes a vencer, vencida, etc.
Informações adicionais: Campo sugestivo para inserir alguma observação.
- Visualizando as Ações fiscais cadastradas
Na aba principal desta funcionalidade, você tem um panorama geral de todas as ações fiscais, sendo demonstrada algumas informações referentes as mesmas e podendo filtrar pelas ações que estão em dia, vencendo ou vencidas.
O fiscal também possui algumas opções de ação nesta tela como: Emitir termo de início, Emitir intimação, Iniciar apuração fiscal, Lavrar auto de infração e Encerrar ação fiscal.
|
|---|
Emitir termo de início: Documento que caracteriza o início da fiscalização;
Emitir intimação: Emissão da intimação a ser enviada para o contribuinte;
Iniciar Apuração Fiscal: Ao iniciar a apuração fiscal, o sistema irá trazer os documentos fiscais ou contas de serviço (no caso de fiscalização de uma instituição financeira) registrados no Livro Eletrônico que estão relacionados a este contribuinte e que foram emitidos no período que está sendo fiscalizado. São registrados no Gestão Fiscal tanto os dados relativos aos serviços prestados quanto tomados.Na aba de Apuração Fiscal serão exibidas todas as competências do período que está sendo fiscalizado e será possível identificar o valor de fato apurado de cada competência e o valor que foi declarado pelo contribuinte;
Lavrar auto de infração: Por meio deste botão, é possível gerar um auto de infração para a respectiva ação fiscal. Basta realizar o preenchimento dos campos solicitados, dessa forma, após salvar, ele constará com a situação do lançamento tributário Não gerado, sendo assim, é necessário gerar o lançamento tributário para que você possa realizar a emissão da guia;
Encerrar ação fiscal: Por meio deste botão, é possível realizar o encerramento de uma ação fiscal, caso a mesma não tenha termo de início emitido, basta inserir a justificativa do encerramento e clicar em Salvar.
Caso exista termo, o encerramento da ação fiscal ocorrerá de forma automática após o registro da ciência do contribuinte em relação ao termo de encerramento.
Assim que o usuário fiscal registrar no sistema a ciência do contribuinte, indicando que houve a devida notificação (quando a situação da tentativa de entrega for diferente de Fracassada), o sistema procederá com a alteração da situação da ação fiscal para Encerrada.
Por fim, ao clicar na flecha ao lado dos três pontinhos, o fiscal consegue visualizar de forma detalhada a ação fiscal desejada.
|
|---|
Confira o exemplo abaixo, onde é demonstrada a visão geral, intimações e instrumentos fiscais, apuração, notificações e autos de infração.
|
|---|
Na aba visão geral, conseguimos visualizar os documentos fiscais apurados, bem como, um demonstrativo por meio de gráficos que demonstram o Total do ISS declarado x Total do ISS apurado de um serviço prestado ou tomado.
Na aba Instrumentos fiscais, existem três abas internas: Intimações,Instrumentos fiscais e Recebimento dos documentos.
|
|---|
Na aba Intimações é possível visualizar as intimações emitidas ou realizar a emissão da mesma pelo botão +Intimação, definindo o modelo a ser utilizado e o texto inserido no interior da mesma.
Ainda, é possível realizar a intimação para indivíduos que não sejam os próprios contribuintes de Ação fiscal. Ou seja, na hora de realizar a intimação deve ser marcada a opção Emitir intimação para terceiro. Caso essa opção seja escolhida, é necessário inserir o nome e o número de documento da pessoa a ser intimada.
|
|---|
Para que os documentos a serem fiscalizados possam ser adicionados na tela da intimação, é essencial cadastrá-los na guia Recebimento dos Documentos. Caso contrário, os mesmos não estarão disponíveis para inclusão.
Após ser gerada a intimação, você consegue registrar o envio, selecionando se a mesma será enviada por meio do correio, pessoalmente, por edital ou digitalmente e também informar se a entrega foi bem sucedida ou fracassada, informando quem recebeu a intimação e a data e hora de entrega.
Na opção Correio, o usuário deve preencher informações como o código de rastreamento, a data de envio e o responsável pelo envio, selecionando a autoridade fiscal que está registrada no cadastro de fiscal e com o registro na situação Ativo.
|
|---|
Na opção Pessoalmente devem ser preenchidas informações como a data de envio e o responsável pelo envio.
|
|---|
Na opção Edital devem ser preenchidas informações referentes ao número/ano do edital, responsável pelo envio, fonte de divulgação e a data de publicação, caso seja necessário, pode ser adicionado mais de uma fonte de divulgação por meio do botão +Fonte de divulgação, vale destacar que esta se refere a fonte onde foi divulgado o edital.
|
|---|
Já na opção Digital devem ser preenchidas informações referentes ao Envio, se será enviada pelo correio eletrônico ou pelo domicílio eletrônico tributário, lembrando que, o envio pelo domicílio eletrônico ainda não está ativo, a data/hora de envio, o responsável pelo envio da correspondência eletrônica e o endereço eletrônico.
|
|---|
O controle de entrega de documentos é extremamente importante para o sistema Gestão Fiscal, pois é por meio dele que é estabelecido os prazos de recurso de cada contribuinte, por isso, é extremamente importante que o mesmo esteja atualizado.
Já na aba relacionada aos Instrumentos fiscais, o fiscal poderá realizar a emissão do instrumento conforme a etapa que o processo de fiscalização demanda (termos de início, prorrogação, encerramento, entre outros), basta selecionar o modelo de instrumento desejado.
Ainda, como vimos nas intimações, também será possível registrar o envio e visualizar o acompanhamento das entregas dos instrumentos fiscais.
|
|---|
Na aba relacionada ao Recebimento dos documentos é possível realizar o controle dos documentos a fiscalizar entregues pelo contribuinte ao fisco municipal.
|
|---|
Por meio do botão +Documentos, o usuário adiciona os documentos desejados, cadastrados anteriormente por meio do menu Cadastros > Procedimento fiscal > Documentos a fiscalizar.
Para adicionar a data de recebimento do respectivo documento, clique em + da coluna Recebimento e insira a data desejada. Após inserida a data de recebimento, o sistema permitirá que seja realizada a inserção da data de devolução do documento ao contribuinte.
|
|---|
Vale destacar que o vínculo com a intimação somente é realizado após a geração da intimação vinculando o respectivo documento (no caso do exemplo acima, a intimação já havia sido gerada).
Ao clicar em PDF, será exibido o PDF da respectiva intimação.
Após realizado o envio e a entrega da intimação, o prazo vinculado a mesma será replicado ao prazo do documento (conforme a configuração realizada para a intimação fiscal realizada por meio do menu Utilitários > Central de configurações).
O fiscal poderá realizar a emissão do comprovante de recebimento de documentos a fiscalizar.
|
|---|
Para isso, as seguintes regras devem ser observadas:
- Cada comprovante é adicionado exclusivamente para um único documento a fiscalizar.
- O comprovante de recebimento só poderá ser adicionado a um documento que tenha uma data de recebimento informada e que não possua outro comprovante de recebimento ativo.
- O comprovante de recebimento poderá ser adicionado para Ação Fiscal nas situações de Não iniciada, Iniciada, Em apuração ou Encerrada.
- Se o usuário fiscal retirar ou alterar a data de recebimento de um documento que possua um comprovante de recebimento ativo, o comprovante será cancelado.
O sistema permitirá ao usuário escolher o modelo do comprovante de recebimento a ser adicionado.
Ainda, será disponibilizado um campo para a inserção de observações.
Ele também poderá realizar a emissão do comprovante de devolução de documentos, observando as seguintes regras:
- O comprovante de devolução só poderá ser adicionado a um documento que tenha uma data de devolução informada e que não possua outro comprovante de devolução ativo.
- O comprovante de devolução poderá ser adicionado para Ação Fiscal nas situações de Não iniciada, Iniciada, Em apuração ou Encerrada.
- Não é permitido ter dois comprovantes de devolução ativos simultaneamente para o mesmo documento. Se o usuário fiscal retirar ou alterar a data de devolução de um documento que possua um comprovante de devolução ativo, o comprovante será cancelado.
O sistema permitirá ao usuário escolher o modelo do comprovante de devolução a ser adicionado.
Será disponibilizado um campo para a inserção de observações.
O fisco também poderá realizar a ação de desobrigação/obrigação de determinado documento, bem como definir se um documento está apreendido ou liberado. Veja:
|
|---|
Os documentos liberados/apreendidos ficarão destacados na parte esquerda da tela, veja:
|
|---|
Ainda, é possível visualizar todo o histórico de movimentações de um respectivo documento por meio do botão em destaque:
|
|---|
Na aba Apuração, o fiscal pode realizar o cadastro de um documento fiscal por meio do botão +Documento ou adicionar documentos em lote por meio do botão Apuração em lote, realizando o cadastro de um serviço prestado ou tomado, podendo ainda adicionar uma infração ou um pagamento à respectiva Apuração. Por meio do botão Mapa da apuração, pode ser emitido um mapa, onde é exibida a diferença entre as informações declaradas com as apuradas.
|
|---|
Ainda, é possível realizar a atualização manual do valor do ISS devido em casos específicos (por exemplo, quando a fórmula de acréscimos é alterada e você precisa ratificar os acréscimos na apuração logo em seguida a alteração da fórmula). Essa opção está disponível para as ações fiscais com a situação Em apuração e que não possuam Notificação de lançamento de ISS gerada, ou se possuírem, todas devem estar canceladas. Veja:
|
|---|
Ao solicitar o recálculo, o sistema exibirá uma mensagem de confirmação para que o usuário fiscal possa autorizar ou cancelar a operação. Ressaltamos que se o sistema estiver atualmente realizando o cálculo para um determinado Tipo de apuração (prestado ou tomado, por exemplo) e Ação fiscal, a requisição manual de cálculo dos acréscimos não estará disponível até a conclusão do processo.
Vale destacar que é possível alterar a situação para Apurado de todas as contas de serviços ou documentos fiscais na mesma apuração fiscal, desde que estejam nas situações Declarada ou Em apuração.
|
|---|
Na aba Notificações o usuário consegue gerar uma notificação da referida ação fiscal por meio do botão Gerar notificações.
|
|---|
Ao clicar em Gerar notificações uma nova tela será aberta para que o usuário possa definir o vencimento por Data ou em Dias, além disso, o usuário fiscal deverá escolher a forma como ele deseja consolidar a Notificação Fiscal.
O usuário fiscal pode ainda definir se deseja separar as notificações conforme a Movimentação do Simples Nacional ou não, de acordo com o checkbox em destaque. O sistema identifica se o contribuinte era ou não Optante do Simples Nacional em um dado período com base no registro da Movimentação de Entrada e Saída do Simples Nacional existente no Cadastro do Contribuinte.
|
|---|
Essa opção foi implementada para que o sistema possa classificar se um lançamento oriundo de uma apuração fiscal do Serviço Prestado por Documento é ou não do Simples Nacional, para que assim, o cálculo do respectivo lançamento tributário seja assertivo. Importante salientar que a possibilidade de classificar a Notificação da Apuração Fiscal como sendo do Simples Nacional ou não ocorre apenas para a apuração de Serviço Prestado por Documento, as demais fiscalizações/procedimentos (apuração por Conta de Serviço, Serviço Tomado, Arbitramento, Estimativa ou Auto de Infração) seguirão gerando Notificações classificadas como Não optantes do Simples Nacional.
Após sua geração, o usuário também consegue realizar o acompanhamento da entrega, bem como visualizar, inserir um parecer final ou cancelar a notificação.
|
|---|
Ainda, também é possível emitir o mapa de apuração a partir de notificações fiscais de serviços prestados, tomados e por conta.
|
|---|
Vale destacar que ao clicar no código de barras existente na coluna Lançamento tributário, será demonstrada uma tela onde consta a informação se o respectivo contribuinte é optante do Simples Nacional ou não (lembrando: esta informação existe apenas para a apuração de Serviço Prestado por Documento).
|
|---|
Essa informação é relevante para que o sistema reconheça qual a opção do contribuinte em relação ao Simples Nacional em cada competência que irá compor a notificação oriunda da Apuração Fiscal de serviço prestado por documento e realize o cálculo dos acréscimos com base na legislação do Simples Nacional.
Vale frisar que o sistema não irá realizar a emissão de guias de pagamento se o status do lançamento estiver marcado como Remido ou Isento/Imune.
Ainda, não será permitido cancelar individualmente ou em lote caso o status do lançamento vinculado a ela for Remido ou Isento/Imune.
Na aba Auto de infração, o usuário consegue realizar os procedimentos administrativos fiscais para fins de aplicação da penalidade ao contribuinte quando o mesmo infringir a legislação.
Para isso, devem ser preenchidos campos que indiquem a data de ciência do contribuinte, a autoridade fiscal responsável, a infração, valor, quantidade e se desejar, o preenchimento de um parecer.
|
|---|
Reabertura de uma Ação fiscal
Para realizar a reabertura de uma ação fiscal, é simples, entretanto, devem ser observadas algumas regras:
- Não deve existir Termo de Encerramento;
- Se houver termo de encerramento, todos devem estar cancelados.
Para realizar a reabertura, clique nos três pontinhos e em Reabrir ação fiscal.
|
|---|
Ao reabrir a Ação fiscal, o usuário terá a capacidade de confirmar sua decisão e inserir um texto com o motivo da reabertura.
|
|---|
Após a confirmação da reabertura, o sistema alterará a ação fiscal para uma das seguintes situações, conforme a regra:
- Em apuração: se houver algum dado na apuração fiscal, pagamento ou infração;
- Iniciada: se houver termo de início gerado e não houver dados na apuração ou;
- Não iniciada: se não existir termo de início e dados da apuração gerados.
Recurso que permite enviar a situação das ações fiscais para o sistema Livro Eletrônico Fly
Para realizar o envio da situação das ações fiscais para o sistema Livro Eletrônico Fly, clique nos três pontinhos e em Sinalizar situação para o Livro Eletrônico.
|
|---|
Inicialmente, será realizado o envio da situação da ação fiscal que estiver Em fiscalização. Caso haja alterações no período ou encerramento da ação fiscal, essas modificações também poderão ser enviadas posteriormente.
Regra de envio
- Apenas auditores fiscais ativos no cadastro podem executar o envio.
- Ao confirmar o envio, o sistema informará que a declaração de serviços prestados e tomados será bloqueada no período de fiscalização.
|
|---|
- A confirmação exige autenticação com a senha pessoal do auditor fiscal.
- O envio será realizado somente se houver liberação ativa do sistema do Livro Eletrônico Fly.
Assim que a integração for finalizada, será exibida a mensagem Integração da fiscalização com o Livro Eletrônico finalizada com sucesso.
Dados enviados ao Livro Eletrônico
Primeiramente, serão enviados os seguintes dados para o Livro Eletrônico:
- CNPJ/CPF do contribuinte fiscalizado.
- Período da fiscalização (mês/ano).
- Situação da ação fiscal (Em Fiscalização).
Caso o período de fiscalização seja alterado enquanto a ação fiscal estiver Em Fiscalização, o sistema enviará automaticamente a nova data ao Livro Eletrônico.
O período será enviado apenas uma vez, com reenvio permitido somente se houver modificação nas datas, desde que a ação fiscal ainda esteja Em Fiscalização.
Ainda, quando a situação da fiscalização for modificada para Encerrada, o fiscal também poderá realizar o envio em que o período foi fiscalizado.
|
|---|
Recebimento da sinalização do Livro Eletrônico
Para facilitar o acompanhamento, o sistema Gestão Fiscal recebe do Livro Eletrônico um sinalizador indicando:
- Competências Em Fiscalização: Bloqueadas no Livro Eletrônico.
|
|---|
- Competências Fiscalizadas: Liberadas no Livro Eletrônico.
|
|---|
Auto de Infração
Por meio da funcionalidade Auto de infração, o fisco consegue gerar os autos de infração conforme as infrações cometidas pelos contribuintes, essas infrações estão previstas em lei e se referem a diversas irregularidades que um contribuinte pode cometer, desde falta de pagamento até o descumprimento de diversas obrigações acessórias.
Conheça o ambiente
Na tela inicial da funcionalidade, você consegue visualizar todos os autos de infração cadastrados até o momento, com algumas informações sobre o mesmo, visualizando se existem contenciosos vinculados (recursos), o valor total da auto de infração, a data e hora em que ela foi gerada, a situação do lançamento tributário e a situação do auto de infração.
|
|---|
Ainda, você pode realizar a pesquisa dos registros de Auto de infração por meio dos seguintes campos.
- Ano;
- N° do auto;
- Contribuinte;
- CPF/CNPJ do contribuinte;
- Auditor fiscal;
- N° do processo administrativo;
- Descrição da infração.
|
|---|
Além disso, é possível definir a ordenação pelo Número do Auto de infração os registros da listagem, definindo também se os mesmo serão ordenados por odem ascendente ou descendente.
|
|---|
Ao clicar na flecha, localizada ao lado do campo Situação, você é direcionado para uma tela onde serão detalhadas as informações relacionadas ao respectivo auto de infração, sendo apresentadas algumas guias que explicaremos a seguir.
Cadastrando um auto de infração
Ao clicar em +Auto de infração, será aberta uma nova tela, onde você deve preencher dados gerais como o Contribuinte, a Autoridade(s) fiscal(is) responsável pelo auto de infração em questão e as Infrações cometidas, especificando o valor e a quantidade.
Também é possível inserir algumas informações complementares, tais como o Processo administrativo, o N° de identificação e a origem do respectivo auto.
|
|---|
Lembrando que dados referentes ao valor do auto de infração e de seus respectivos descontos, são oriundos do menu Cadastros > Procedimento fiscal > Infrações.
|
|---|
Após clicar em Salvar, o respectivo auto de infração aparecerá na tela inicial e ao clicar na seta você será direcionado para uma tela onde poderá realizar o preenchimento de algumas informações e também realizar a geração de notificações. Vamos verificar cada uma dessas guias de forma detalhada a seguir.
Descrição: campo utilizado para descrever o respectivo auto de infração, vale frisar que após a geração da notificação do auto de infração ou do termo do auto, esse campo não poderá mais ser alterado pelo usuário fiscal.
|
|---|
Infrações: esse campo irá trazer exatamente o que foi preenchido no cadastro de infrações ao realizar a criação do auto de infração.
Por meio dele, também é possível modificar os valores das infrações já cadastradas e adicionar novas infrações clicando no botão +Infração.
|
|---|
O campo Data para encontrar o período da reincidência serve para o sistema verificar se a presente Auto de infração, se trata de uma infração reincidente. O sistema identifica a data de descumprimento da infração mais recente com base na data de vencimento do respectivo lançamento tributário.
Ainda, caso seja localizada alguma infração reincidente, será possibilitada a inserção de penalidade para essas infrações.
Notificações: essa é a guia mais importante para a respectiva funcionalidade, visto que é por meio dela que realizamos a geração da notificação do auto de infração e consequentemente a geração do lançamento tributário.
A geração da notificação ocorre por meio do botão Gerar notificação.
Ao clicar nesse botão, você irá primeiramente definir a quantidade de dias ou a data do vencimento da notificação.
|
|---|
Ao clicar em Gerar, você consegue visualizar a notificação.
|
|---|
Vale frisar que o sistema não irá realizar a emissão de guias de pagamento se o status do lançamento estiver marcado como Remido ou Isento/Imune.
Ainda, não será permitido cancelar individualmente ou em lote uma unificação se o status do lançamento vinculado a ela for Remido ou Isento/Imune.
O próximo passo é realizar o envio dessa notificação e confirmar a sua entrega, após isso, o lançamento tributário passará da situação Aguardando ciência para Em aberto.
|
|---|
Vale destacar que você pode gerar um parecer para a notificação e ele ficará vinculado à mesma. Caso desejar, você pode realizar a alteração da sua descrição e reemitir a notificação para que o parecer seja atualizado.
Para geração do boleto, basta clicar no código de barras localizado no campo Lanç.Tributário.
|
|---|
É importante frisar que somente após o registro da ciência do contribuinte, a guia de pagamento poderá ser emitida.
Termos: Após a geração do auto de infração, é possível acessar a guia Termos e realizar a emissão do mesmo. O modelo selecionado pode ser o padrão ou algum que tenha sido customizado para a entidade.
Vale frisar que o termo do auto de infração também pode ser enviado ao contribuinte.
|
|---|
Instrumentos fiscais: Na guia Instrumentos fiscais, o fisco seleciona o modelo do instrumento, definindo entre o padrão ou personalizado pelo setor de Fiscalização.
No cabeçalho da tela de emissão do instrumento fiscal, será exibida a sigla, número e ano do auto de infração, além do nome do contribuinte acompanhado do CPF/CNPJ.
Um campo será disponibilizado para adicionar alguma observação ao instrumento fiscal, se necessário, tendo possibilidade de realizar a formatação do texto.
|
|---|
A emissão do documento apenas será possível se o Auto de infração estiver na situação Ativa.
O sistema irá permitir a emissão segregada dos seguintes instrumentos fiscais durante o procedimento administrativo de auto de infração:
Diligência fiscal: Ato administrativo que direciona o fiscal a identificar possível irregularidade em obras ou empresas;
Autos de notificação: Documento que comunica a observância de determinados atos constantes do processo de aplicação e execução de pena;
Termo de intimação: Para casos em que há possibilidade legal de prazo para que o autuado cumpra a obrigação;
Autos de apreensão: Documento que descreve os bens apreendidos como prova material da infração;
Autos de embargo: Documento administrativo que determina a paralisação de uma obra irregular ou uma empresa irregular;
Auto de interdição: Documento administrativo que determina a interdição de uma obra ou empresa irregular;
Auto de suspensão de atividades: Documento administrativo que suspende alvará de atividade econômica;
Auto de cassação de atividades: Documento administrativo que cassa o alvará de atividade econômica.
Vale destacar que foram disponibilizados modelos padrões para cada instrumento fiscal do auto de infração.
Por meio dos ícones localizados ao lado direito da tela, é possível visualizar o documento do instrumento, visualizar suas observações ou realizar o seu cancelamento por meio dos três pontinhos.
Ainda, na aba de Acompanhamento por meio dos três pontinhos é possível Enviar instrumento fiscal.
|
|---|
Confira quais são os meios de envio:
Na opção Correio, o usuário deve preencher informações como o código de rastreamento, a data de envio e o responsável pelo envio, selecionando a autoridade fiscal que está registrada no cadastro de fiscal e com o registro na situação Ativo.
Na opção Pessoalmente devem ser preenchidas informações como a data de envio e o responsável pelo envio.
Na opção Edital devem ser preenchidas informações referentes ao número/ano do edital, responsável pelo envio, fonte de divulgação e a data de publicação, caso seja necessário, pode ser adicionado mais de uma fonte de divulgação por meio do botão +Fonte de divulgação, vale destacar que esta se refere a fonte onde foi divulgado o edital.
Na opção Digital, devem ser preenchidas informações referente ao Envio, informando o endereço eletrônico.
Com isso, também será possível registrar a tentativa de entrega do instrumento fiscal do auto de infração, que é extremamente importante para o sistema, visto que é por meio dele que são estabelecidos os vencimentos dos lançamentos e os prazos de recurso de cada contribuinte.
Ao realizar a tentativa, o usuário deve definir se a entrega da mesma foi Bem sucedida, Fracassada ou Omitida.
Ainda, será possível realizar o acompanhamento do envio e da entrega, no caso do envio a situação pode ser Não enviado ou Enviado. Já nos casos em que for realizada a tentativa de entrega, ela poderá constar com a situação Entregue, Fracassado e Omitido.
Anexos: A guia Anexos permite anexar os arquivos desejados por meio do botão +Anexo.
As extensões permitidas são PDF,ODT,DOC,DOCX,TXT,XLS,XLSX,JPG,JPEG,PNPN,BMP e GIF com o tamanho máximo de 10.00 MB.
|
|---|
Histórico: Na guia Histórico são demonstradas todas as informações do histórico relacionadas ao auto de infração, podendo o usuário filtrar por Todos, Envio e Entrega.
|
|---|
Algumas informações são passíveis de edição por meio do botão Editar, localizado no canto direito superior da tela.
Ainda por meio do botão Mais ações, serão apresentadas diversas ações relacionadas ao respectivo Auto de infração, garantido maior agilidade e auxiliando o fluxo do trabalho do fiscal.
|
|---|
Já em relação às configurações do Auto de infração, agora por meio do menu Configurações > Processo fiscal > Auto de infração, você definirá as informações relativas ao processo do prazo para o contribuinte se manifestar.
|
|---|
Contencioso Tributário
A funcionalidade Contencioso Tributário, é uma ferramenta que tem o objetivo de controlar o litígio entre a Fiscalização Municipal e o Contribuinte.
Ela auxilia o Município a ter um controle efetivo no próprio sistema das impugnações solicitadas pelo contribuinte, ocasionando a suspensão automática dos débitos (do tributo e infrações contestadas), e otimizando assim, o processo de controle das autoridades fiscais.
Essa funcionalidade pode ser acessada por meio do menu Processo Fiscal > Contencioso Tributário.
Conheça o ambiente
A tela inicial da funcionalidade é composta por duas fases, a fase da 1ª instância e a da 2ª instância, que ocorrem após as tramitações das impugnações cadastradas.
|
|---|
Observe que por meio da tela 1ª instância, o usuário tem a opção de filtrar as impugnações cadastradas através da sua Situação (ativa ou cancelada), Apresentação da impugnação (tempestiva ou intempestiva), Pendente com (Julgador, autor do lançamento), Decisão (procedente, improcedente), para melhor otimizar o seu tempo de pesquisa. Além disso, ele pode estar utilizando o filtro localizado ao lado direito da tela, onde irá realizar a busca no campo inserido pelo Contribuinte, CPF/CNPJ, N° do processo, Julgador e Autor.
|
|---|
Quando o usuário acessar novamente a funcionalidade, o último filtro pesquisado irá continuar salvo, para sua remoção, clique na lixeira inserida ao lado:
|
|---|
Cadastrando uma impugnação
Por meio do botão +Impugnação, o fisco poderá realizar o cadastro de uma impugnação.
|
|---|
Na hora de realizar o cadastro de uma impugnação, deve ser preenchido qual contribuinte solicitou a contestação, a sua data de recebimento, o número do processo (se houver), o Julgador de processos fiscais (que nesta fase será o responsável por julgar o referido processo e que e que deve ser configurado em Cadastros > Processo Fiscal > Fiscal), bem como os dados da Reclamação apresentada pelo sujeito passivo, onde será possível definir o Assunto da impugnação e vinculá-la a um Número de notificação que poderá ser oriundo da notificação de uma ação fiscal ou da notificação de um auto de infração. Também deve ser informado o Conteúdo da impugnação, onde o contribuinte irá alegar os motivos da sua defesa, podendo realizar o anexo de documentos, caso desejar.
Ao selecionar a referida notificação, o campo Procedimento fiscal será preenchido com o número da ação fiscal e/ou auto de infração relacionada a mesma.
Após preencher os dados, o usuário tem a opção de Salvar, Salvar e Exportar, podendo exportar o registro da impugnação para um PDF ou Word, ou Salvar e adicionar novo, ou seja, realizar o registro da próxima impugnação.
Observe que para realizar a suspensão da referida impugnação, é necessário habilitar o botão Suspensão, dessa forma, o lançamento tributário constará como suspenso. Vale destacar que caso a impugnação seja intempestiva, a suspensão da mesma dependerá da configuração definida pelo fisco por meio do menu Configurações > Contencioso tributário > Processo fiscal > Prazos. Pode ser que o lançamento tributário esteja Pago, em Dívida Ativa ou em alguma outra situação que o impeça de ser suspenso, nestes casos, o botão para realizar a suspensão não estará disponível.
|
|---|
1ª Instância
Após finalizar o cadastro da impugnação ela constará na aba 1ª instância, onde poderá ser localizada pelos filtros disponibilizados em tela.
|
|---|
Ao realizar o cadastro da impugnação, os fiscais que possuem autoridade julgadora, devem enviar para que outro fiscal se manifeste sobre a impugnação, esse fiscal deve estar obrigatoriamente cadastrado e com a situação Em ativo.
|
|---|
Ao realizar o envio para o autor, a impugnação ficará como Aguardando instrução do autor.
|
|---|
O fiscal definido terá a possibilidade de registrar uma instrução ao julgador do processo por meio do botão Adicionar, conforme destaque abaixo:
|
|---|
|
|---|
Após adicionada a devida instrução, o autor do lançamento impugnado deve Enviar para o julgador realizar a análise da procedência ou improcedência da mesma.
|
|---|
Após o envio para o julgador, o mesmo poderá proferir sua decisão de forma Procedente (Procedente parcial/Procedente total), Improcedente ou alegar Vício Formal.
A seguir, iremos verificar com mais detalhes cada uma dessas procedências e de que forma elas poderão impactar no sistema.
Procedente Parcial
Poderá ser submetida à instância superior, caso o valor do litígio seja maior ou igual ao valor configurado no sistema, conforme rege a legislação municipal, por meio do menu Configurações > Processo Fiscal > Contencioso tributário.
Caso o valor seja menor que o configurado, a autoridade julgadora terá a opção de Enviar para o autor para que o mesmo revise as informações da impugnação.
Veja:
|
|---|
O autor tem a opção de inserir novas informações por meio do campo Apuração, podendo modificar a alíquota, inserir novos serviços, entre outras ações.
Após todos os procedimentos feitos, o usuário consegue visualizar a alteração de valores por meio do botão Resultado preliminar e então, caso esteja tudo correto, poderá gerar o documento da decisão que será entregue ao contribuinte.
|
|---|
Vale destacar que ao finalizar o julgamento, será solicitada uma senha para a confirmação da respectiva ação.
Após a finalização do julgamento, o autor ou a autoridade julgadora enviará a decisão para a ciência do contribuinte.
|
|---|
Quando a decisão é procedente de forma parcial, ela também impacta no sistema Tributos, visto que há uma modificação de valores, nesse caso, o respectivo lançamento é alterado e integrado ao Tributos após a ciência do contribuinte. Vale destacar que o número da notificação permanecerá o mesmo.
Se ele for submetido a instância superior, o sistema irá solicitar uma senha para confirmar a ação.
Procedente total
Poderá ser submetida à instância superior caso o valor do litígio seja maior ou igual ao valor configurado no sistema, conforme rege a legislação municipal, por meio do menu Configurações > Processo Fiscal > Contencioso tributário.
Caso o valor seja menor que o configurado, a notificação e os lançamentos são cancelados. O lançamento tributário cancelado será enviado para o Tributos (Cloud), de modo que, o lançamento lá existente também seja atualizado.
Improcedente
Caso a notificação e o lançamento tributário estejam suspensos e sejam julgados como Improcedente, ambos serão reabertos. Vale destacar que nesse caso, o contribuinte poderá entrar com o recurso na 2ª instância.
A notificação julgada como improcedente em 1ª instância estará disponível para recurso em 2ª instância somente se houver sido realizada a emissão e entrega da decisão do julgamento em 1ª instância para o contribuinte.
|
|---|
Vício Formal: É enviado para o autor e permite que o mesmo efetue a correção no procedimento fiscal (Ação Fiscal ou Auto de Infração) que originou o pedido de impugnação.
Quando se tratar de vício formal com decisão procedente total ou parcial, é possível que o autor da Ação Fiscal ou Auto de Infração faça a correção no respectivo procedimento fiscal e gere a notificação novamente por meio do seguinte botão:
|
|---|
Vale frisar que ainda nessa página, o usuário pode realizar a inserção de anexos e ainda visualizar o histórico das ações que foram realizadas naquela impugnação.
|
|---|
Na parte superior da tela, o usuário visualiza alguns dados referente a impugnação cadastrada e tem a opção de realizar a edição da impugnação, além de exportar registro da impugnação para PDF, exportar registro da impugnação para Word e Emitir termo de revelia, esse termo pode ser emitido quando o contribuinte apresentou uma impugnação intempestiva, ou seja, fora do prazo.
|
|---|
2ª Instância
Após cadastrar a impugnação e o assunto ser enviado para a instância superior, ele poderá ser visualizado por meio dessa guia.
Vale destacar que, existem duas formas de uma impugnação chegar na 2ª instância, sendo elas:
1 - Diretamente da 1° instância, que é quando o valor é igual ou acima do valor configurado no menu Configurações e a decisão do julgador é Procedente total ou Procedente parcial.
2 - Quando o contribuinte discorda com a decisão de Improcedente em 1° instância e realiza a abertura de um recurso em 2° instância. Vale destacar que essa opção só será possível se a decisão em 1° instância houver sido entregue ao contribuinte e o registro da ciência ao contribuinte estiver informado no sistema.
Nessa aba, você consegue visualizar todos os recursos prontos para serem julgados e, também aqueles que já foram julgados procedentes ou improcedentes.
|
|---|
Observe que por meio da tela 2ª instância, o usuário tem a opção de filtrar as sessões de julgamento através da sua Situação (ativa ou cancelada), Recurso (tempestivo ou intempestivo), Decisão (procedente ou improcedente) para melhor otimizar o seu tempo de pesquisa, além disso, ele pode utilizar o filtro localizado ao lado direito da tela, onde irá realizar a busca no campo inserido pelo Contribuinte, CPF/CNPJ, n° do processo, Julgador e Autor.
|
|---|
Ao clicar no ícone de seta, será aberta uma tela onde ele poderá visualizar impugnação, nela irão constar as seguintes abas: Julgamento, Dados da impugnação, Anexos e Histórico.
Na aba Decisão, o fisco irá inserir o conteúdo da decisão do conselho do contribuinte e poderá Finalizar o julgamento (dependendo da decisão proferida).
|
|---|
Lembre-se das consequências para cada uma das decisões proferidas (Procedente, Procedente parcial ou Improcedente), conforme vimos acima.
|
|---|
Estimativa Fiscal
A funcionalidade Estimativa fiscal é responsável por determinar os valores estimados de ISS com base em uma análise dos dados fornecidos pelo contribuinte ao fisco municipal. Tal análise irá gerar o valor do ISS que o contribuinte deverá pagar pela prestação de determinado serviço, vale frisar que nesse caso, a iniciativa de regularizar o imposto parte do contribuinte.
Em suma, trata-se da geração de um crédito tributário que deverá ser pago pelo contribuinte.
O usuário pode acessar a presente funcionalidade por meio do menu Processo fiscal > Estimativas Fiscais.
|
|---|
O primeiro passo é realizar as Configurações localizadas na aba Configurações > Lançamentos tributários, indicando o convênio para guia da estimativa fiscal. A indicação do convênio é obrigatória visto que quando for realizado o lançamento de um crédito tributário e o contribuinte for realizar a emissão da guia de pagamento, o sistema realizará a emissão com base no convênio indicado.
|
|---|
Vale ressaltar que o convênio é cadastrado por meio do menu Cadastros > Financeiros > Convênios.
Conheça o ambiente
Ao acessar a funcionalidade o usuário irá se deparar com uma tela onde são apresentadas todas as estimativas fiscais cadastradas até o momento, veja:
|
|---|
Por meio dessa tela, é possível filtrar por Situação estimativa, tendo como opções Ativa e Cancelada, bem como se o contribuinte referente a presente estimativa é monitorado ou não.
Por padrão, nesta tela, serão demonstradas todas as estimativas Ativas até o momento, caso o usuário deseje filtrar pelas estimativas canceladas, basta realizar o filtro clicando em Situação estimativa.
|
|---|
Ao clicar na flecha localizada ao lado da Situação, o usuário pode visualizar, editar e realizar os processos necessários referente a estimativa.
Nesta tela serão demonstrados todos os seus dados, além disso, ela está divida em algumas abas referentes a sua base de cálculo, termos, notificações, anexos e históricos.
Além disso,por meio dos ícones localizados no canto superior direito da tela, o usuário consegue realizar diversas ações relacionadas a respectiva estimativa. Veja:
|
|---|
Mas como utilizar a funcionalidade?
Vamos iniciar pelo cadastro de uma estimativa, que ocorre na página inicial da funcionalidade.
O fisco deve cadastrar uma estimativa por meio do botão +Estimativa fiscal, onde ele deve fazer a definição do contribuinte, do fiscal, do número do processo administrativo (caso desejar), do período estimado e a sua fundamentação legal (caso desejar).
O período estimado é baseado nas receitas e despesas que o contribuinte teve em um período anterior e serve como base para a geração da presente estimativa.
|
|---|
Após realizar o cadastro, o usuário irá conseguir visualizar a respectiva estimativa fiscal, e ela será composta pelas seguintes abas: base de cálculo, termos, notificações, anexos e histórico.
|
|---|
Base de cálculo
Na base de cálculo, o fisco irá realizar o preenchimento dos campos relacionados a Serviços da composição, Itens da composição, Valores da composição e Memória de cálculo. Confira quais informações devem ser preenchidas em cada um deles:
Serviços da composição: Informação cadastral referente aos serviços que o contribuinte irá prestar dentro do Município.
Itens da composição: Se refere a base de cálculo para chegar no valor estimado. O fisco irá solicitar algumas informações ao contribuinte referente ao período estimado que foi cadastrado na estimativa.
Exemplo: Valor da folha de pagamento e o valor do faturamento daquele período, a primeira será lançada como Tipo Débito e a segunda será lançada como Tipo Crédito.
|
|---|
Com isso, o sistema realizará o cálculo do crédito menos o débito e esse valor será informado no item Valores da composição.
Valores da composição: Nesse item será informado o valor estimado (que pode ser inserido manualmente pelo usuário ou, conforme vimos acima, o sistema pode gerar este valor a partir do crédito menos o débito), o Lucro, que é referente ao percentual de crescimento que uma empresa deveria ter de um período para o outro (devendo ser maior ou igual a zero), e de forma automática será realizado o valor da base de cálculo do ISS, bastando o fisco definir a alíquota desejada para que seja calculado o valor do ISS estimado.
Memória de cálculo: Na memória de cálculo o fisco tem a opção de inserir um texto detalhando e evidenciando o que foi considerado para chegar no valor do ISS estimado.
Após clicar em Salvar e gerar o ISS estimado, o usuário poderá gerar um termo, caso desejar, e uma notificação, para que seja efetuado o lançamento do crédito tributário.
Termo
O Termo se caracteriza como uma espécie de instrumento fiscal que contém todas as informações relacionadas a estimativa fiscal, tais como: contribuinte, memória de cálculo, fundamentação legal, etc.
|
|---|
É possível realizar a emissão da 2° via caso necessário.
Quando o termo é gerado o usuário tem a opção de envia-lo para o contribuinte, por isso, na aba Termos, temos uma guia com o nome de Acompanhamento, por meio dela, é possível cadastrar o envio da estimativa, seja ela por correio, pessoalmente, edital, ou digital.
Na opção Correio, o usuário deve preencher informações como o código de rastreamento, a data de envio e o responsável pelo envio, selecionando a autoridade fiscal que está registrada no cadastro de fiscal e com o registro na situação Ativo.
Na opção Pessoalmente devem ser preenchidas informações como a data de envio e o responsável pelo envio.
Na opção Edital devem ser preenchidas informações referentes ao número/ano do edital, responsável pelo envio, fonte de divulgação e a data de publicação, caso seja necessário, pode ser adicionado mais de uma fonte de divulgação por meio do botão +Fonte de divulgação, vale destacar que esta se refere a fonte onde foi divulgado o edital.
Já na opção Digital devem ser preenchidas informações referentes ao Envio, se será enviada pelo correio eletrônico ou pelo domicílio eletrônico tributário, lembrando que, o envio pelo domicílio eletrônico ainda não está ativo, a data/hora de envio, o responsável pelo envio da correspondência eletrônica e o endereço eletrônico.
Após realizar o envio, é possível registrar a tentativa de entrega, nela, o usuário irá informar se a mesma foi Bem sucedida, Fracassada ou Omitida. Caso ela tenha sido Fracassada, o usuário terá a possibilidade de realizar uma nova tentativa de entrega. Após a conclusão da entrega, o termo ficará com a situação de Entregue.
Cada estimativa pode ter apenas um termo ativo, ou seja, se existe algum com a situação Ativo, não será possível realizar a emissão de outro termo.
Vale frisar que dentro do processo o termo não é algo obrigatório.
Notificações
A notificação é responsável pelo lançamento do respectivo crédito tributário.
Ao clicar em Gerar notificações, o sistema trará em tela as informações relacionadas a sua composição, nesta tela, primeiramente o usuário precisará definir a quantidade de notificações bem como definir os seus vencimentos.
Observe que em tela, você pode verificar o valor do ISS estimado e o valor médio mensal (valor informativo que é calculado com base no valor do ISS estimado dividido pela quantidade de competências que existe no período).
|
|---|
Após a geração da notificação, assim como nos termos, ela será gerada com a situação Ativa e o usuário poderá fazer o controle da sua entrega na guia Acompanhamento.
A partir do momento em que a notificação é gerada, sua situação será como Aguardando ciência, visto que o vencimento do lançamento da notificação está diretamente relacionado a data de ciência do contribuinte. Para realizar o seu envio, clique no botão destacado abaixo:
|
|---|
A situação irá alterar de Aguardando ciência para Em aberto a partir do momento em que o envio se dá como Entregue ou Omitido, com isso, a integração com o sistema Tributos é realizada e a guia é disponibilizada para emissão de pagamento.
|
|---|
Vale frisar que o sistema não irá realizar a emissão de guias de pagamento se o status do lançamento estiver marcado como Remido ou Isento/Imune.
Ainda, não será permitido cancelar individualmente ou em lote uma unificação se o status do lançamento vinculado a ela for Remido ou Isento/Imune.
Por meio do botão Acompanhar, o fisco consegue visualizar todo o histórico de acompanhamento da notificação.
O usuário também tem a opção de Cancelar as notificações caso o lançamento tributário esteja Em aberto ou Aguardando ciência, vale frisar que como se trata de uma estimativa não é possível realizar o cancelamento de forma parcial.
Vale frisar que as configurações referentes ao prazo para entrar com recurso a partir da data de ciência podem ser definidas por meio do menu Configurações > Processo fiscal > Estimativas fiscais.
|
|---|
Histórico
Na guia Histórico irão constar todas as informações referentes as alterações que ocorrem na estimativa fiscal.
Anexos
Na guia Anexo, o usuário tem a opção de realizar a inserção de anexos no tamanho máximo de 10 MB
Arbitramento
A funcionalidade Arbitramento Fiscal é responsável por determinar os valores arbitrados de ISS com base em uma análise de dados oriundos de uma fiscalização.
Geralmente o arbitramento ocorre a partir de uma ação fiscal, quando o contribuinte não fornece as informações mínimas necessárias para que o fisco realize uma fiscalização assertiva e eficaz, ou seja, não há colaboração por parte do contribuinte.
O fisco pode acessar a presente funcionalidade por meio do menu Processo fiscal > Arbitramento.
O primeiro passo é realizar as Configurações localizadas na aba Configurações > Lançamentos tributários, indicando o convênio para guia do Arbitramento Fiscal. A indicação do convênio é obrigatória visto que quando for realizado o lançamento de um crédito tributário e o contribuinte emitir a guia de pagamento, o sistema realizará a emissão com base no convênio indicado.
|
|---|
Vale ressaltar que o convênio é cadastrado por meio do menu Cadastros > Financeiros > Convênios.
Conheça o ambiente
Ao acessar a funcionalidade o usuário irá se deparar com uma tela onde são apresentadas todos os arbitramentos cadastrados até o momento, veja:
|
|---|
Por meio dessa tela, é possível filtrar por Situação arbitramento, tendo como opções Ativa e Cancelada, bem como se o contribuinte referente ao presente arbitramento é monitorado ou não.
Por padrão, nesta tela, serão demonstrados todos os arbitramentos Ativos até o momento, caso o usuário deseje filtrar pelos arbitramentos cancelados, basta realizar o filtro clicando em Situação arbitramento.
|
|---|
Ao clicar na flecha localizada ao lado da Situação, o usuário pode visualizar, editar e realizar os processos necessários referente ao arbitramento.
Nesta tela serão demonstrados todos os seus dados, além disso, ela está divida em algumas abas referentes a sua base de cálculo, termos, notificações, anexos e históricos.
Além disso,por meio da tela localizada no menu superior direito, é possível realizar uma série de ações relacionadas ao respectivo Arbitramento.
|
|---|
Mas como utilizar a funcionalidade?
Vamos iniciar pelo cadastro de um arbitramento, que ocorre na página inicial da funcionalidade.
O fisco deve cadastrar um arbitramento por meio do botão +Arbitramento, onde ele informa o contribuinte, o fiscal, o número do processo administrativo (caso desejar), o período arbitrado e a sua fundamentação legal (caso desejar).
O número da ação fiscal deve ser preenchido caso o presente arbitramento esteja vinculado a uma ação fiscal.
O período arbitrado é referente ao período que o fiscal irá realizar a fiscalização.
|
|---|
Após realizar o cadastro, o usuário irá conseguir visualizar o respectivo arbitramento, e ele será composto pelas seguintes abas: base de cálculo, termos, notificações, anexos e histórico.
|
|---|
Base de cálculo
Na base de cálculo, o fisco irá realizar o preenchimento dos campos relacionados a Serviços da composição, Itens da composição, Valores da composição e Memória de cálculo. Confira quais informações devem ser preenchidas em cada um deles:
Serviços da composição: Informação cadastral referente aos serviços que o contribuinte prestou.
Itens da composição: Se refere a base de cálculo para chegar no valor arbitrado.
|
|---|
Com isso, o sistema realizará o cálculo do crédito menos o débito e esse valor será informado no item Valores da composição.
Valores da composição: Neste item será informado o valor arbitrado (que pode ser inserido manualmente pelo usuário ou, conforme vimos acima, o sistema pode gerar este valor a partir do crédito menos o débito), o Lucro, que é referente ao percentual de crescimento que uma empresa deveria ter de um período para o outro (devendo ser maior ou igual a zero), e de forma automática será realizado o valor da base de cálculo do ISS, bastando o fisco definir a alíquota desejada para que seja calculado o valor do ISS arbitrado.
Memória de cálculo: Na memória de cálculo o fisco tem a opção de inserir um texto detalhando e evidenciando o que foi considerado para chegar no valor do ISS arbitrado.
Após clicar em Salvar e gerar o ISS arbitrado, o usuário poderá gerar um termo, caso desejar, e uma notificação, para que seja efetuado o lançamento do crédito tributário.
Termo
O Termo se caracteriza como uma espécie de instrumento fiscal que contém todas as informações relacionadas ao arbitramento fiscal, tais como: contribuinte, memória de cálculo, fundamentação legal, etc.
|
|---|
É possível realizar a emissão da 2° via caso necessário.
Quando o termo é gerado o usuário tem a opção de envia-lo para o contribuinte, por isso, na aba Termos, temos uma coluna com o nome de Acompanhamento, por meio dela, é possível cadastrar o envio do termo do arbitramento, seja ele por correio, pessoalmente, edital, ou digital.
Na opção Correio, o usuário deve preencher informações como o código de rastreamento, a data de envio e o responsável pelo envio, selecionando a autoridade fiscal que está registrada no cadastro de fiscal e com o registro na situação Ativo.
Na opção Pessoalmente devem ser preenchidas informações como a data de envio e o responsável pelo envio.
Na opção Edital devem ser preenchidas informações referentes ao número/ano do edital, responsável pelo envio, fonte de divulgação e a data de publicação, caso seja necessário, pode ser adicionado mais de uma fonte de divulgação por meio do botão +Fonte de divulgação, vale destacar que esta se refere a fonte onde foi divulgado o edital.
Já na opção Digital devem ser preenchidas informações referentes ao Envio, se será enviada pelo correio eletrônico ou pelo domicílio eletrônico tributário, lembrando que, o envio pelo domicílio eletrônico ainda não está ativo, a data/hora de envio, o responsável pelo envio da correspondência eletrônica e o endereço eletrônico.
Após realizar o envio, é possível registrar a tentativa de entrega, nela, o usuário irá informar se a mesma foi Bem sucedida, Fracassada ou Omitida. Caso ela tenha sido Fracassada, o usuário terá a possibilidade de realizar uma nova tentativa de entrega. Após a conclusão da entrega, o termo ficará com a situação de Entregue.
Cada Arbitramento pode ter apenas um termo ativo, ou seja, se existe algum com a situação Ativo, não será possível realizar a emissão de outro termo.
Vale frisar que dentro do processo o termo não é algo obrigatório.
Notificações
A notificação é responsável pelo lançamento do respectivo crédito tributário.
Ao clicar em Gerar notificações, o sistema trará em tela as informações relacionadas a sua composição, nesta tela, primeiramente o usuário precisará definir a quantidade de notificações bem como definir os seus vencimentos.
Observe que em tela, você pode verificar o valor do ISS arbitrado e o valor médio mensal (valor informativo que é calculado com base no valor do ISS arbitrado dividido pela quantidade de competências que existe no período).
|
|---|
Após a geração da notificação, assim como nos termos, ela será gerada com a situação Ativa e o usuário poderá fazer o controle da sua entrega na guia Acompanhamento.
A partir do momento em que a notificação é gerada, sua situação será como Aguardando ciência, visto que o vencimento do lançamento da notificação está diretamente relacionada a data de ciência do contribuinte. Para realizar o seu envio, clique no botão destacado abaixo:
|
|---|
A situação irá alterar de Aguardando ciência para Em aberto a partir do momento em que o envio se dá como Entregue ou Omitido, com isso, a integração com o sistema Tributos é realizada e a guia é disponibilizada para emissão de pagamento.
|
|---|
Vale frisar que o sistema não irá realizar a emissão de guias de pagamento se o status do lançamento estiver marcado como Remido ou Isento/Imune.
Ainda, não será permitido cancelar individualmente ou em lote uma unificação se o status do lançamento vinculado a ela for Remido ou Isento/Imune.
Por meio do botão Acompanhar, o fisco consegue visualizar todo o histórico de acompanhamento da notificação.
O usuário também tem a opção de Cancelar as notificações caso o lançamento tributário esteja Em aberto ou Aguardando ciência, vale frisar que como se trata de um arbitramento não é possível realizar o cancelamento de forma parcial.
Vale frisar que as configurações referentes ao prazo para entrar com recurso a partir da data de ciência podem ser definidas por meio do menu Configurações > Processo fiscal > Arbitramento.
|
|---|
Histórico
Na guia histórico irão constar todas as informações referentes as alterações que ocorrem no arbitramento.
Anexos
Na guia Anexo, o usuário tem a opção de realizar a inserção de anexos no tamanho máximo de 10 MB