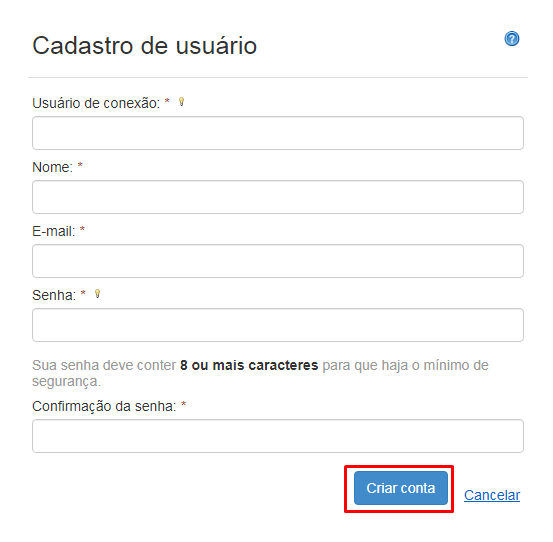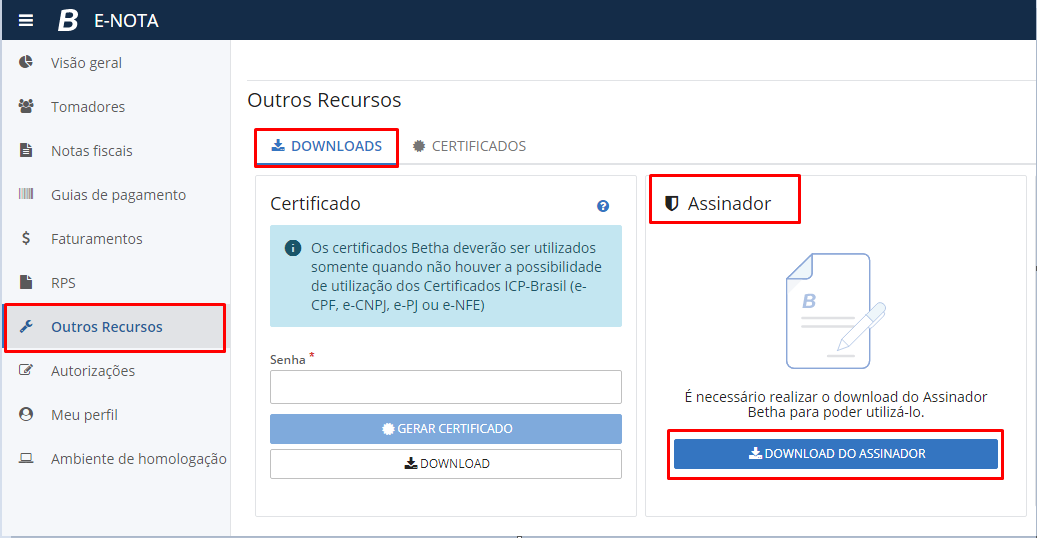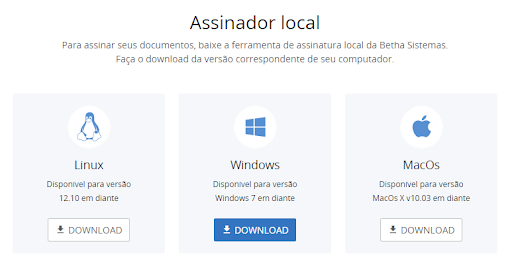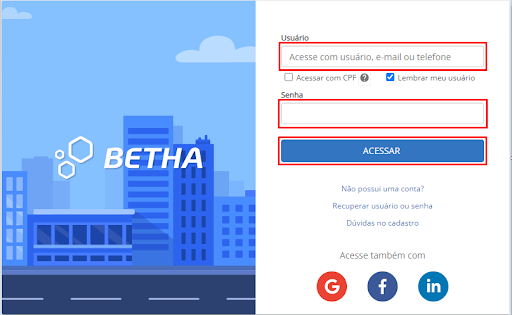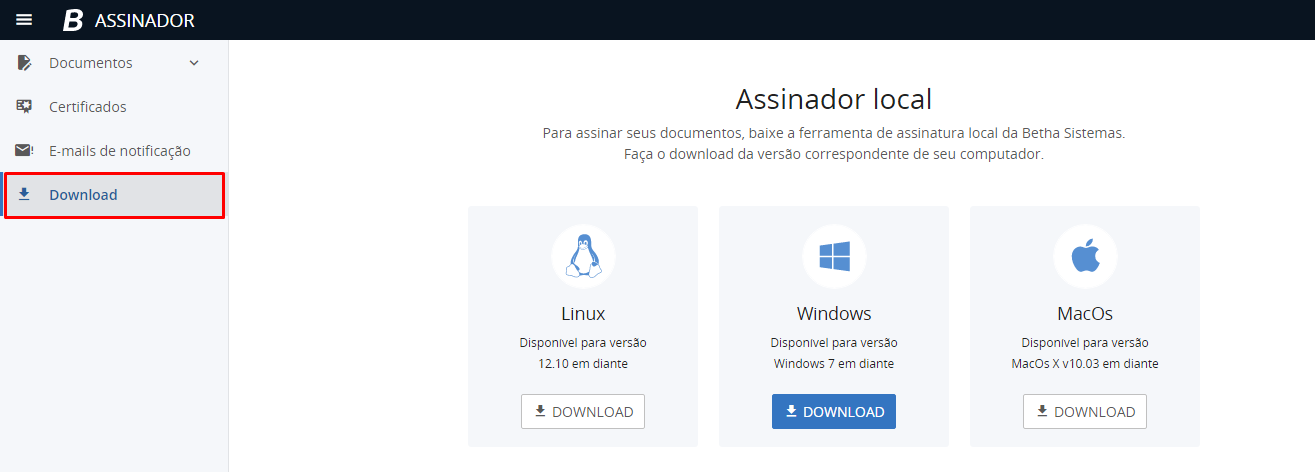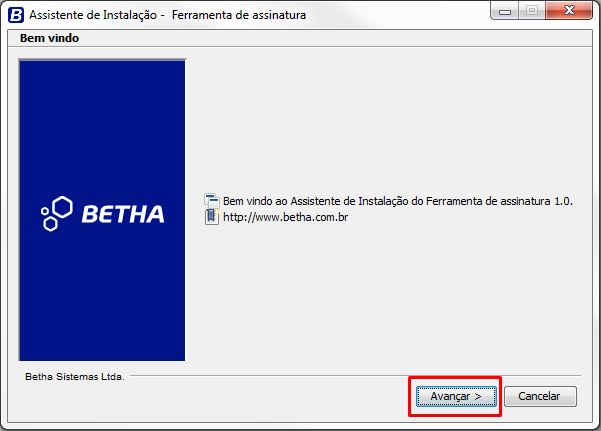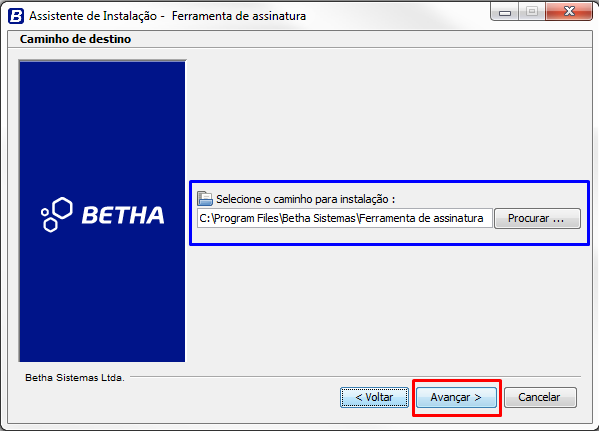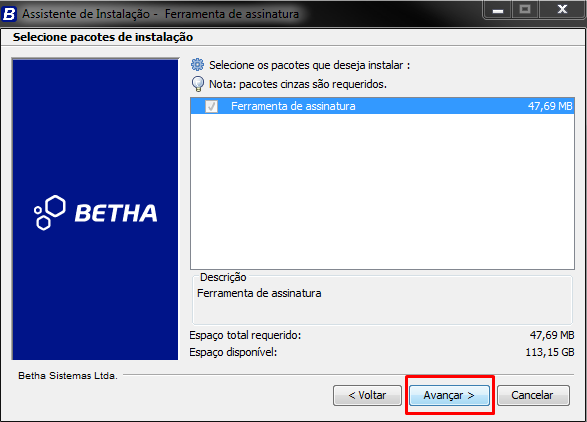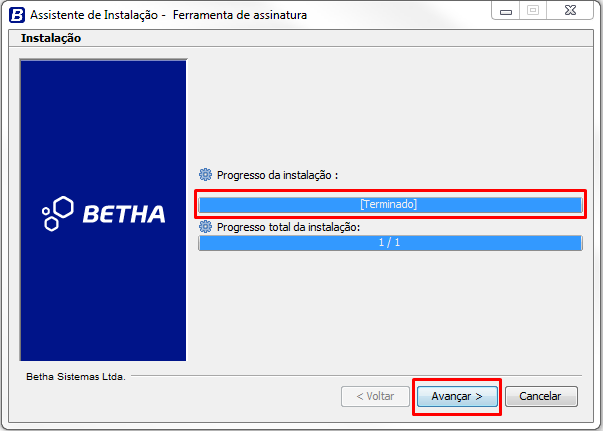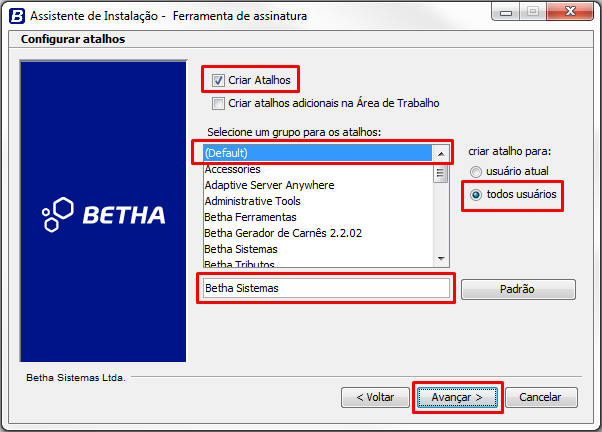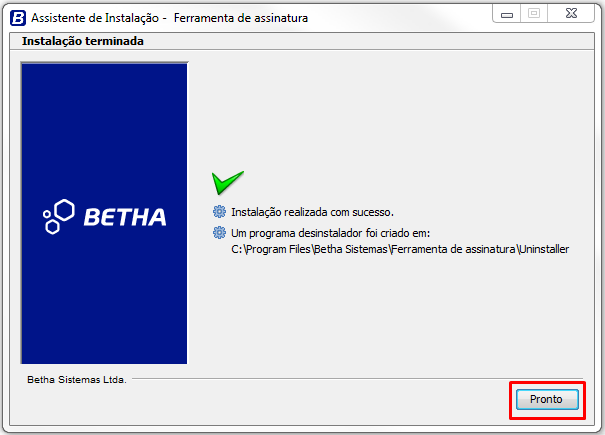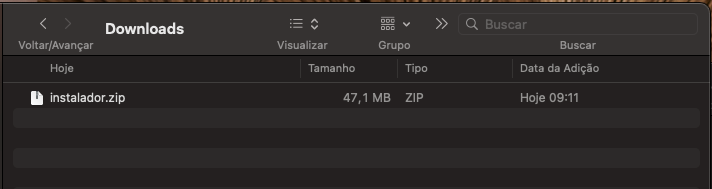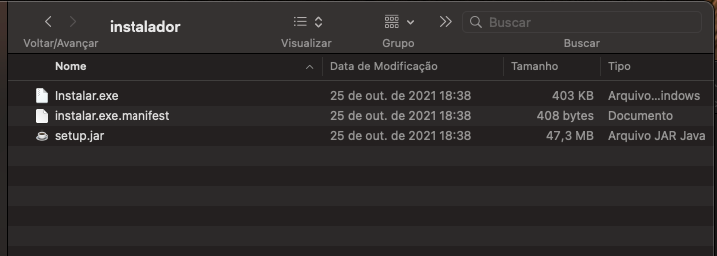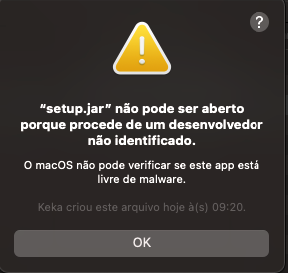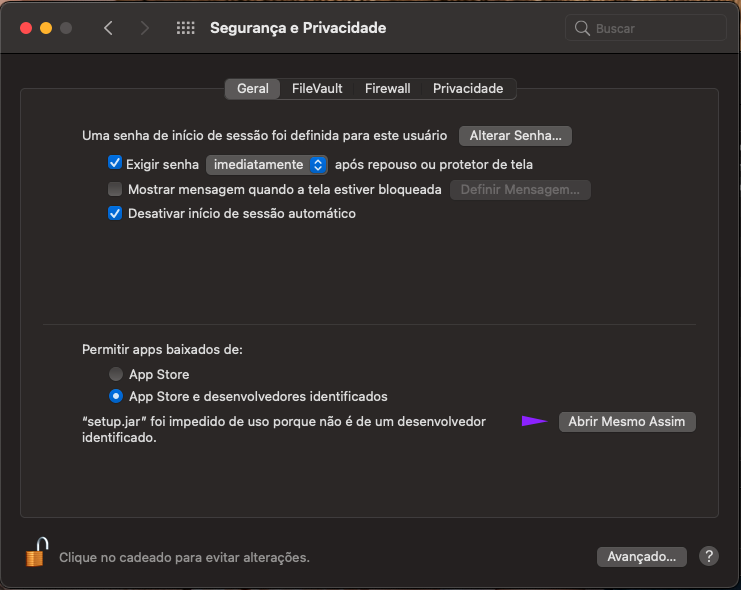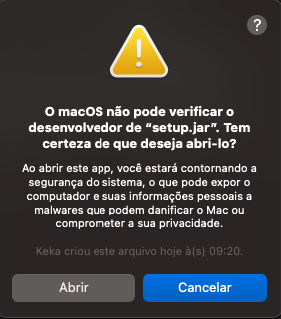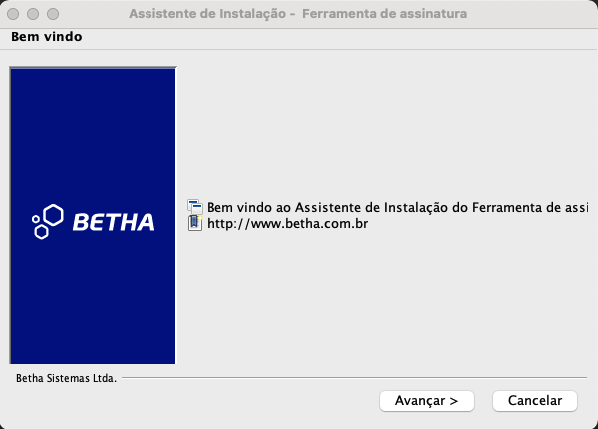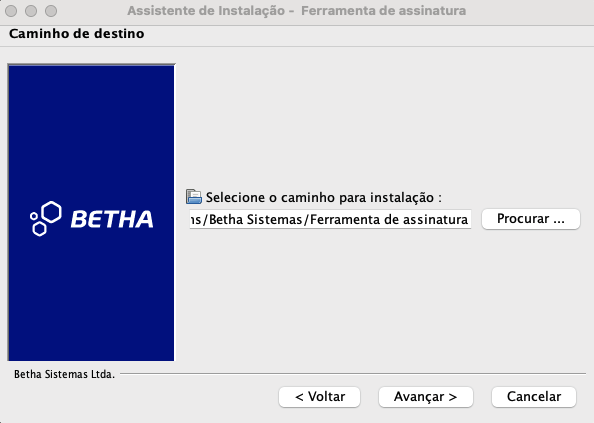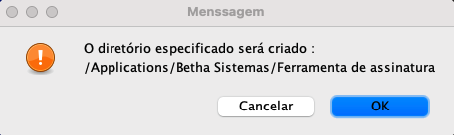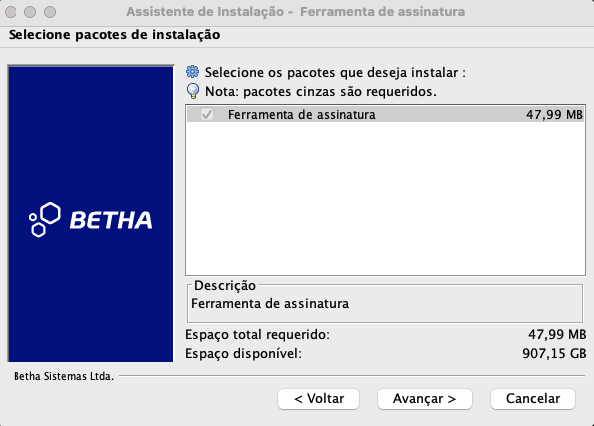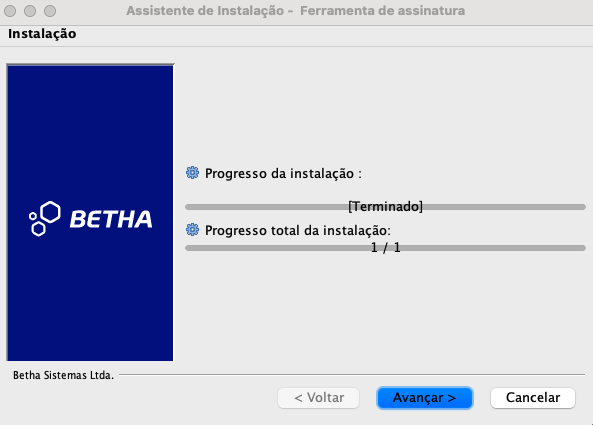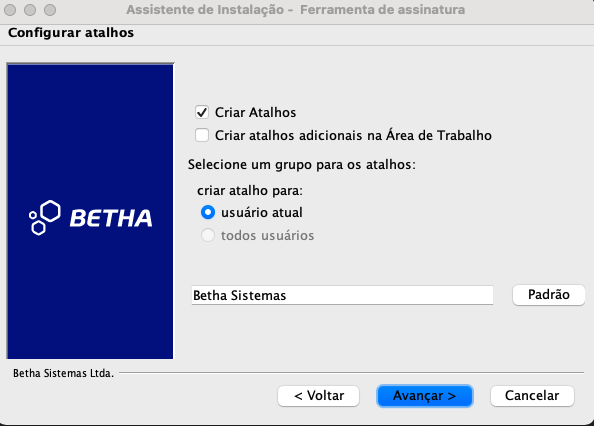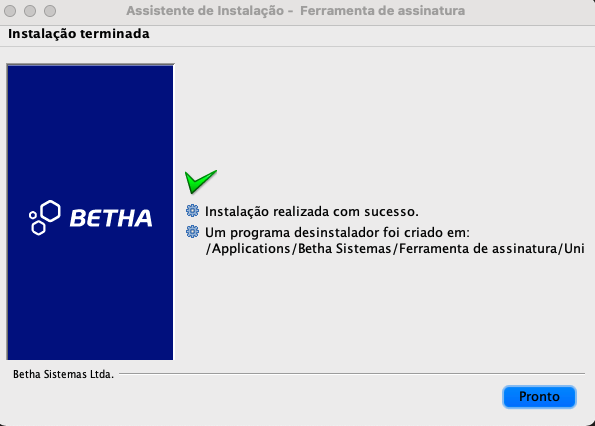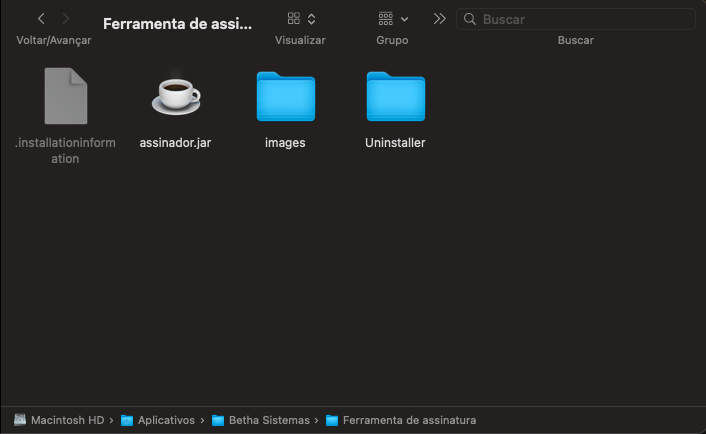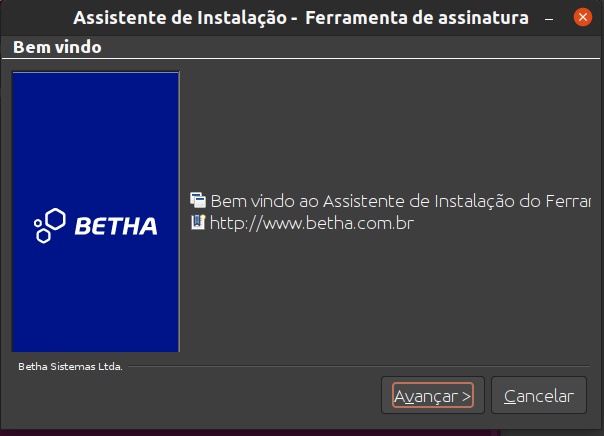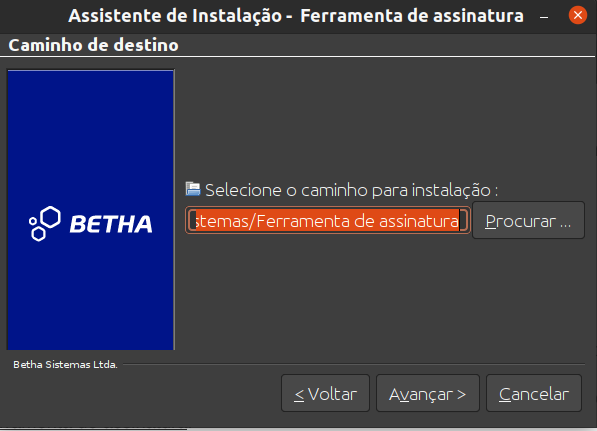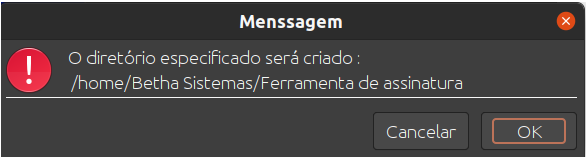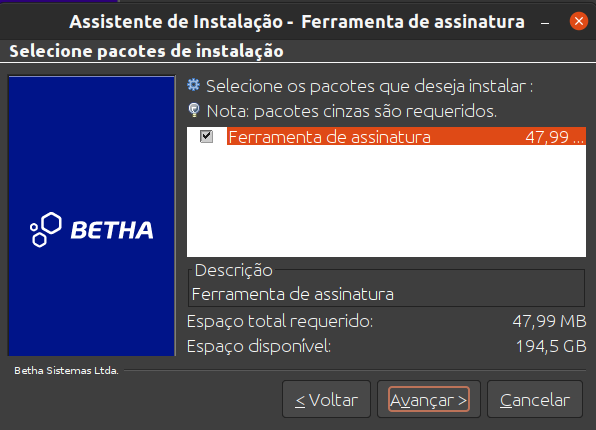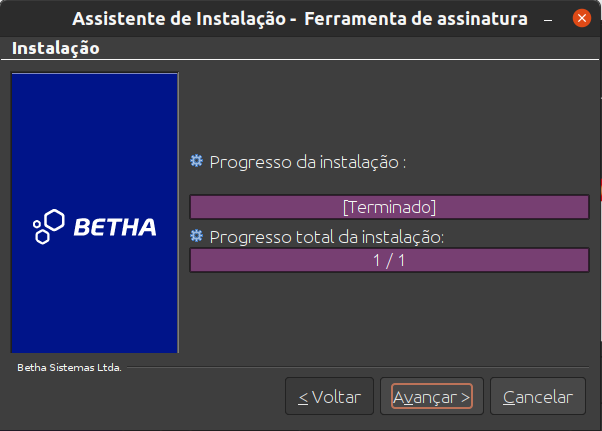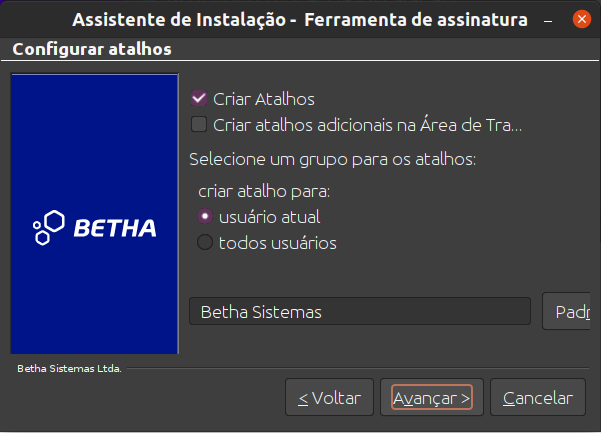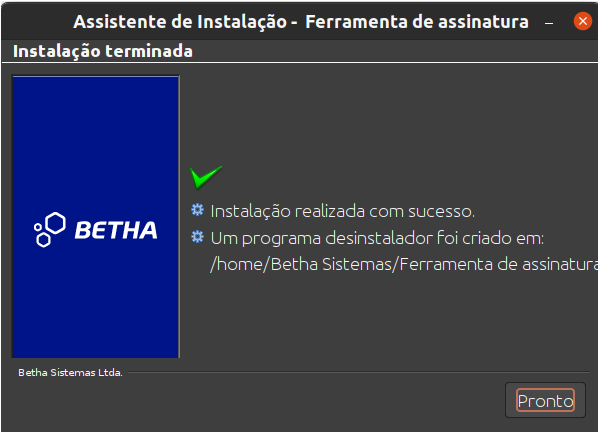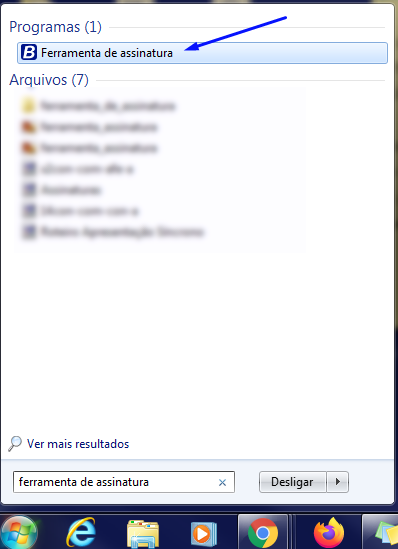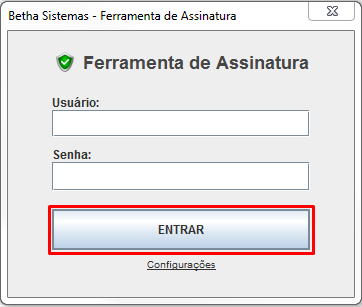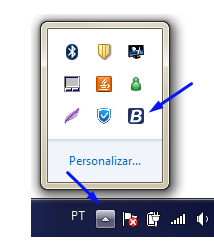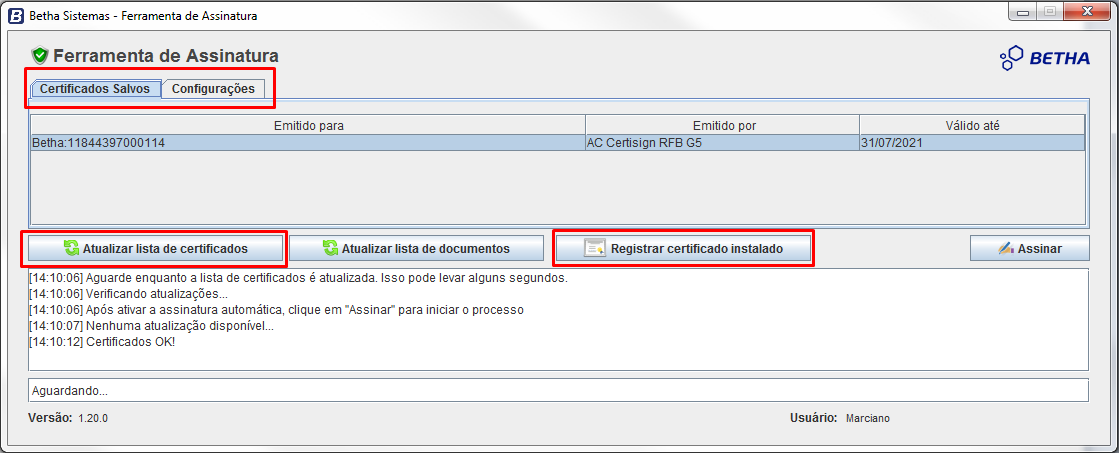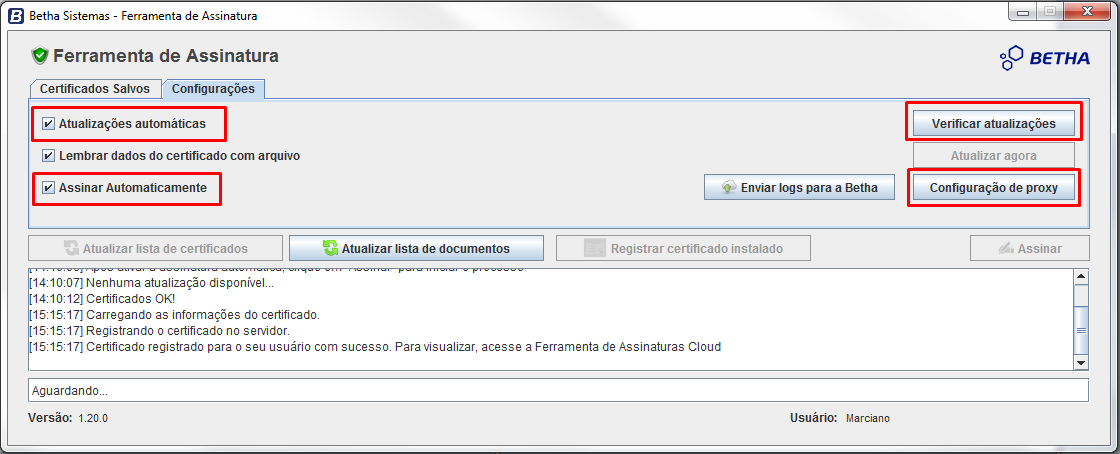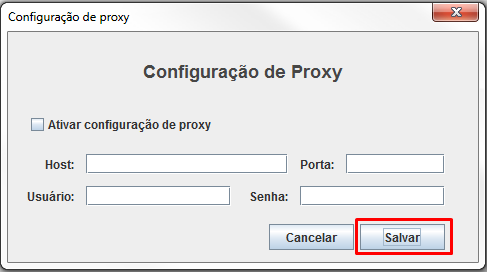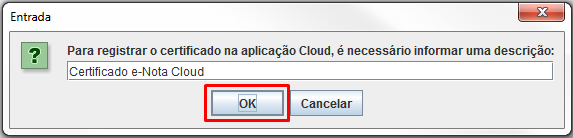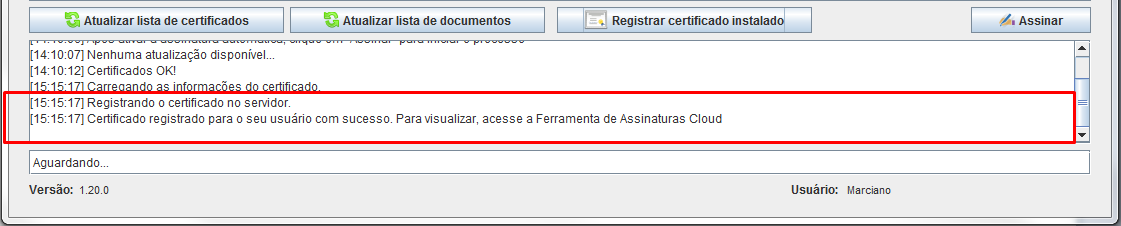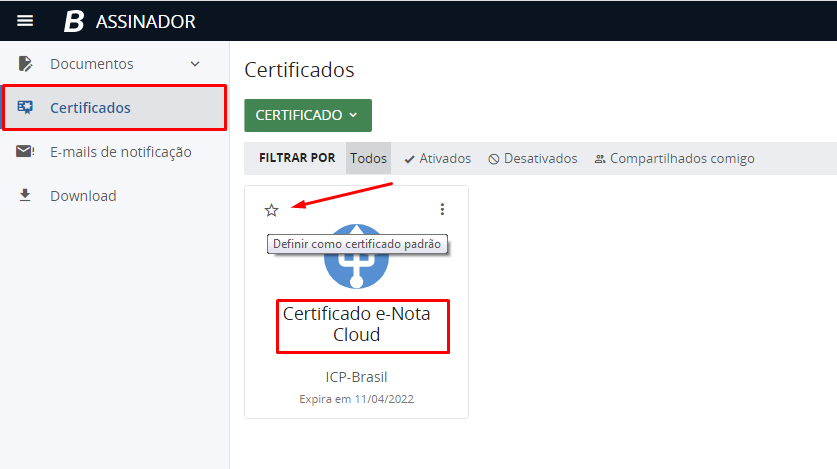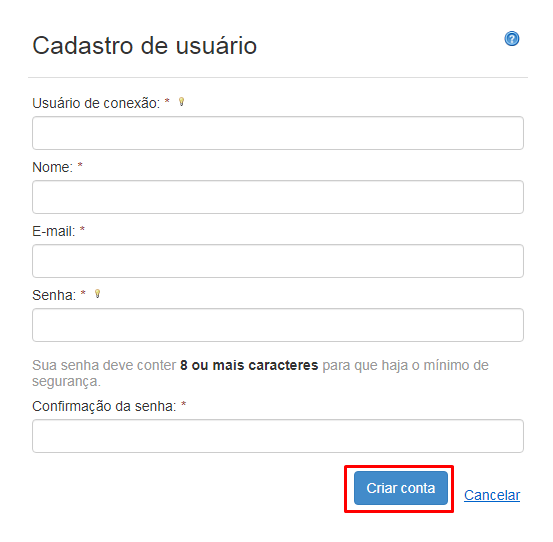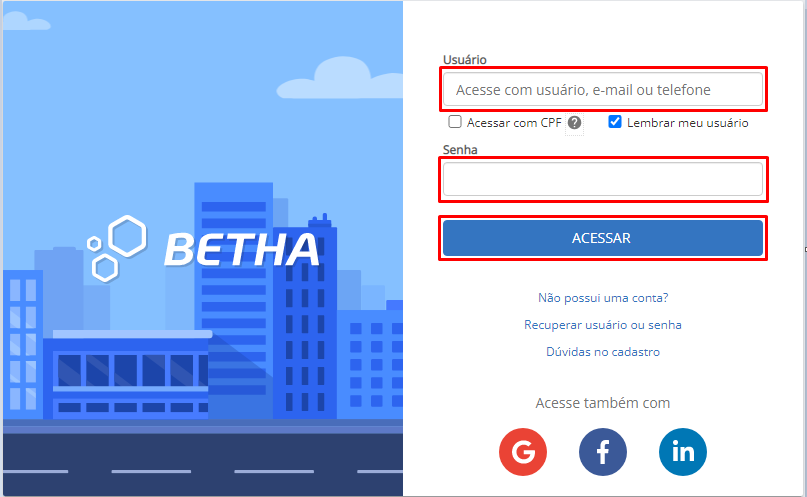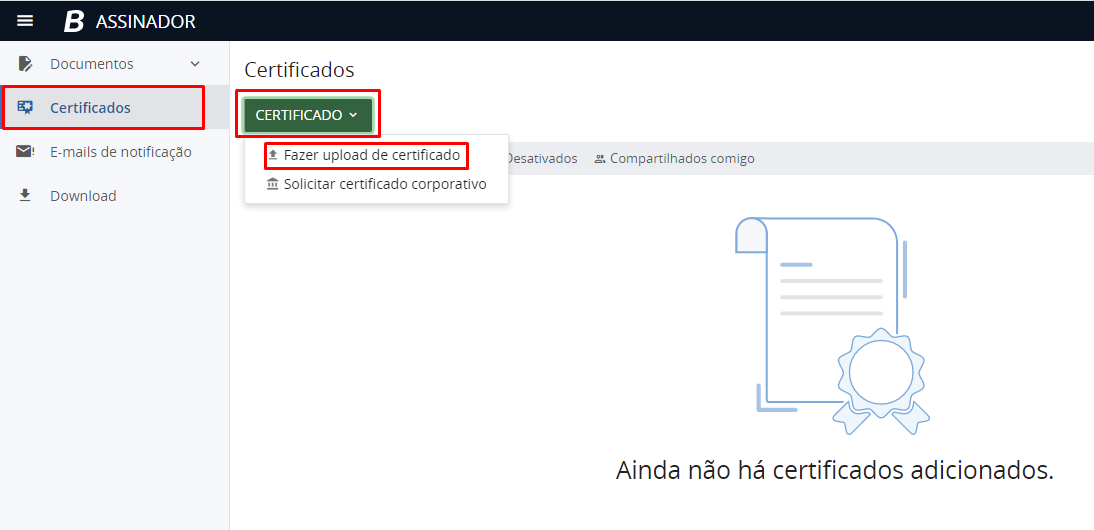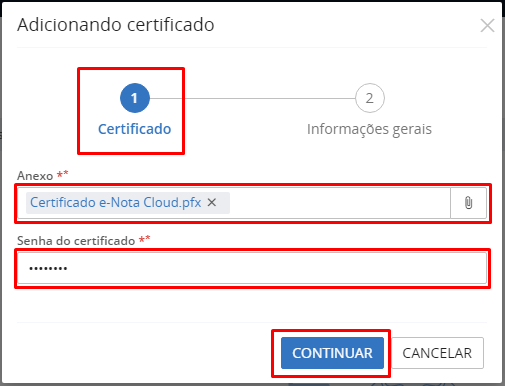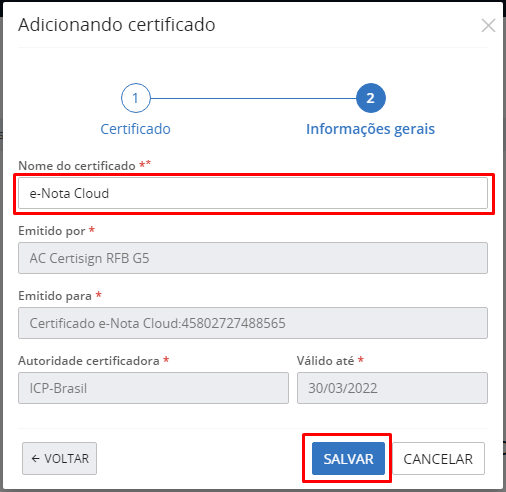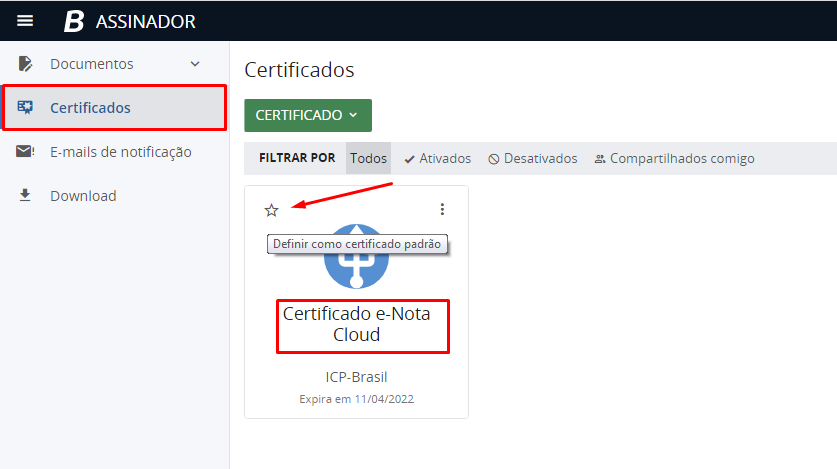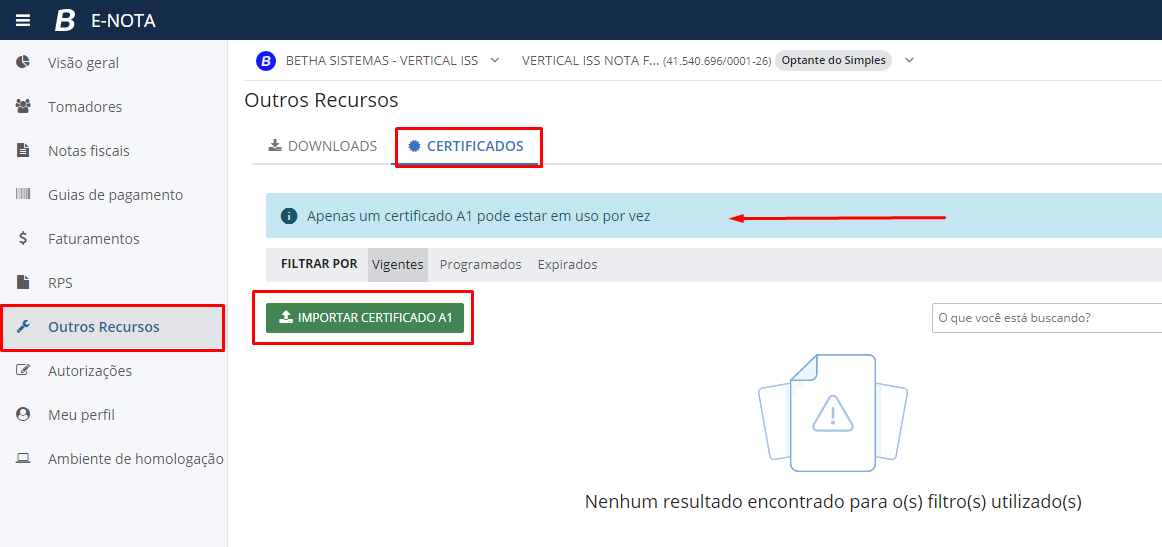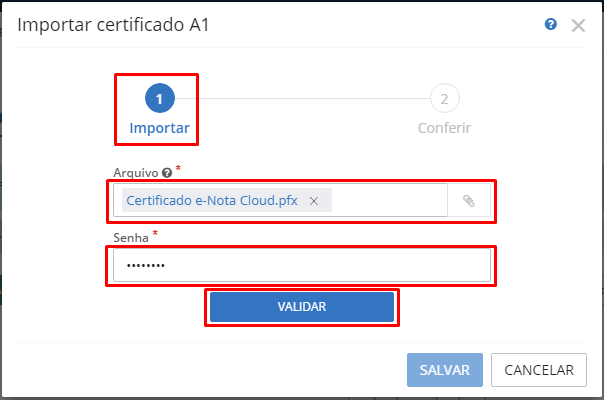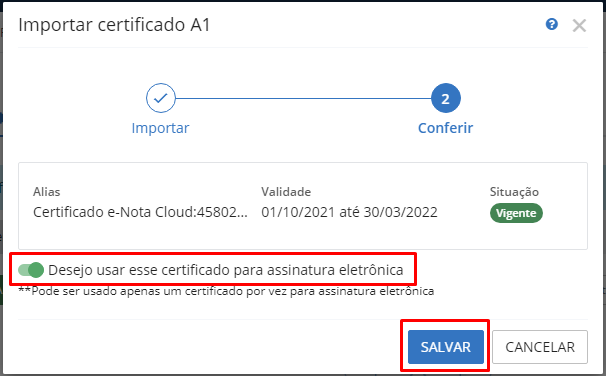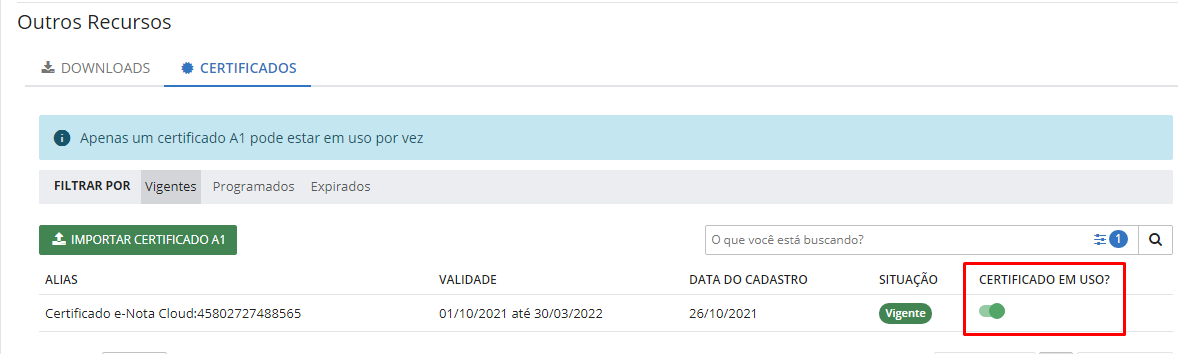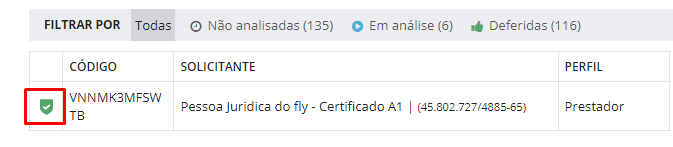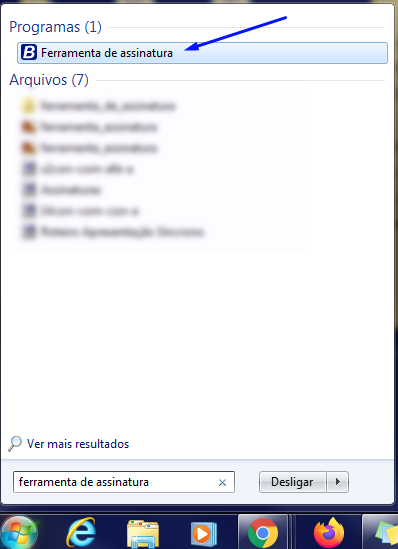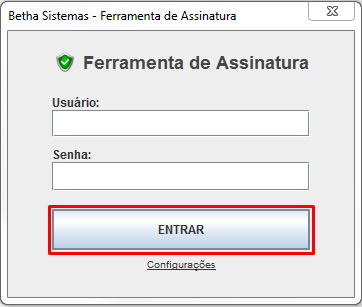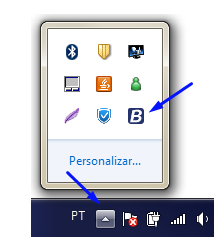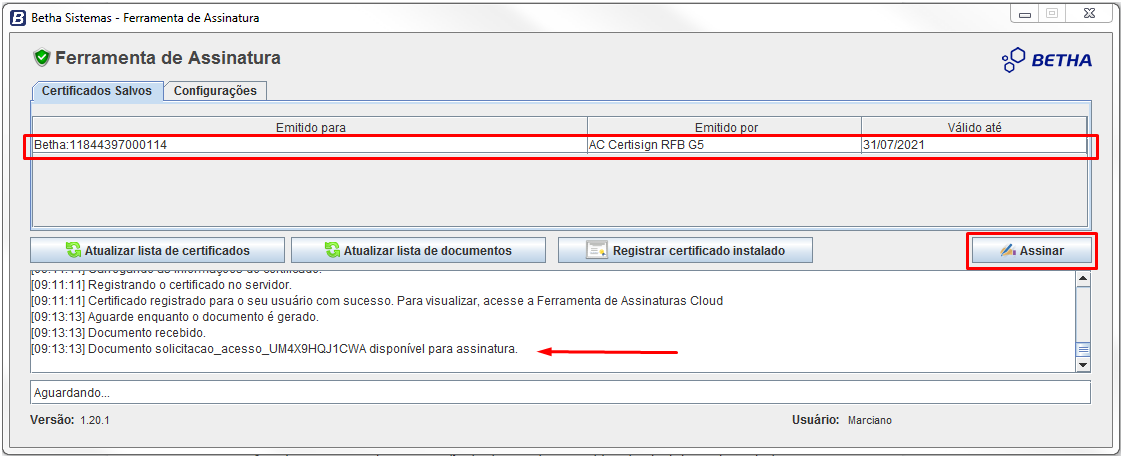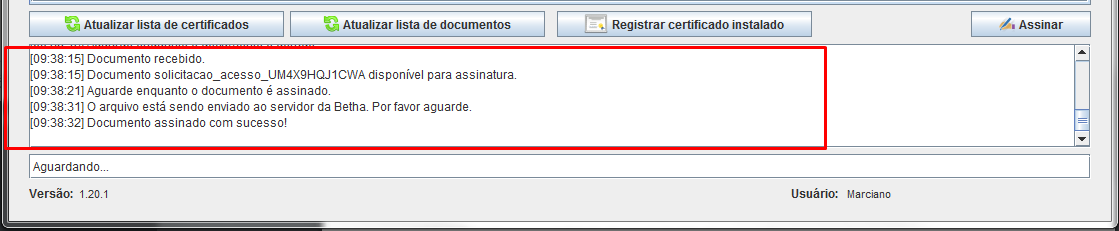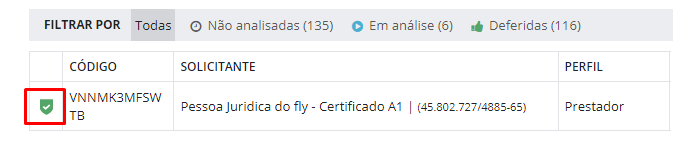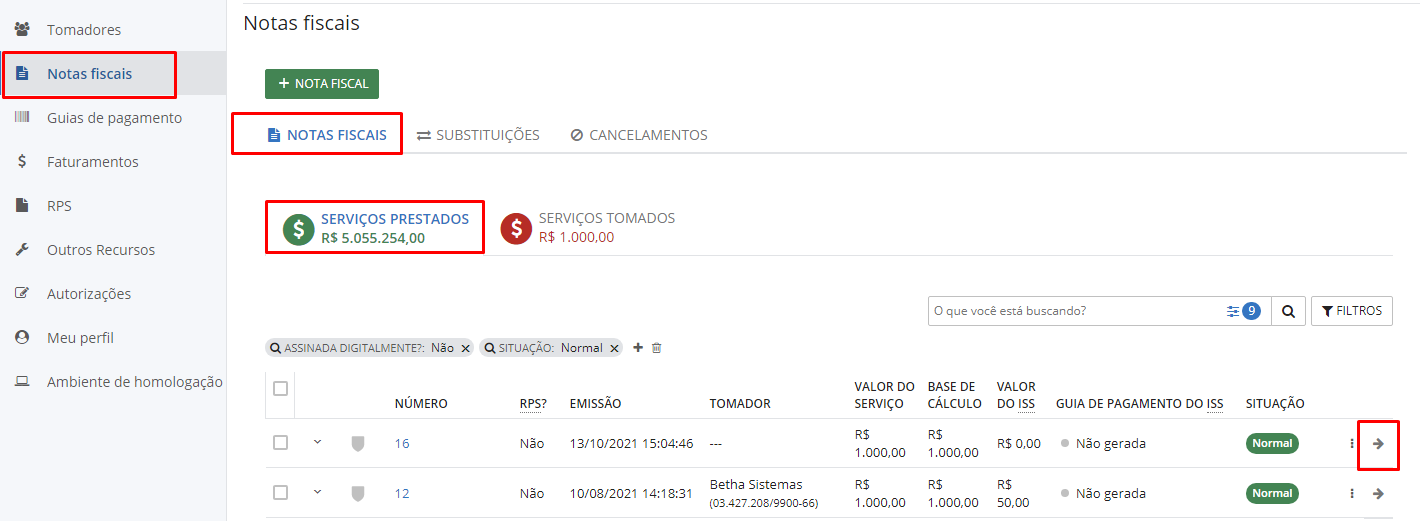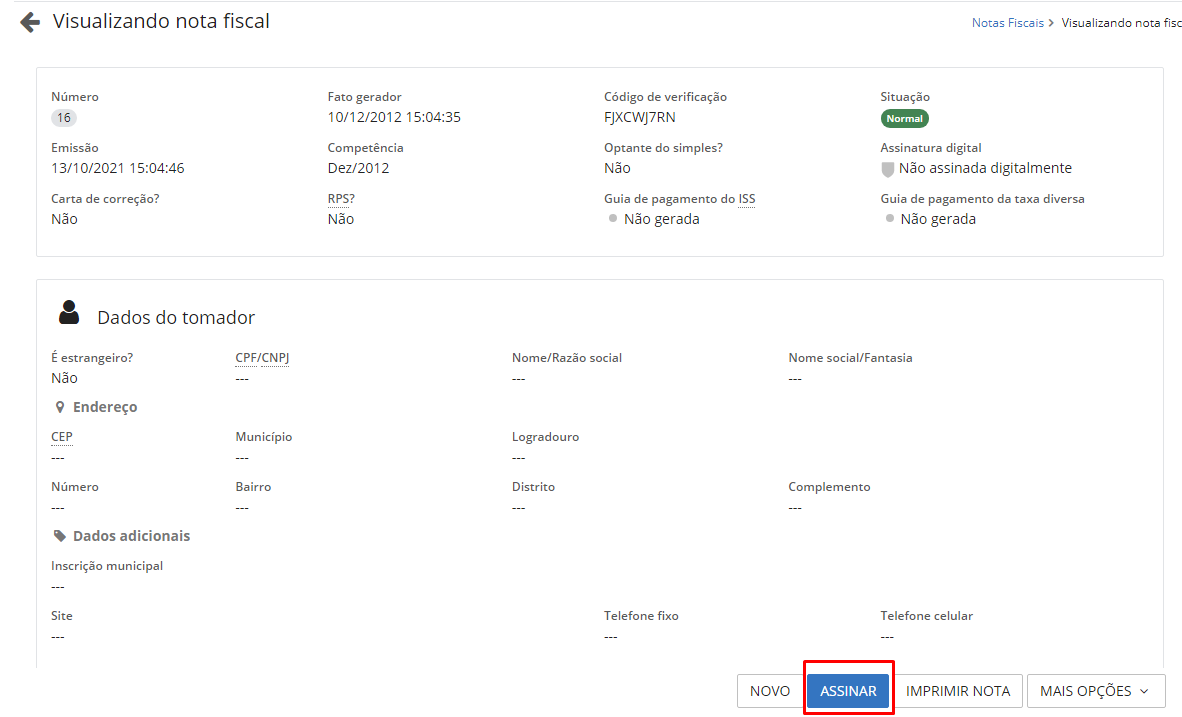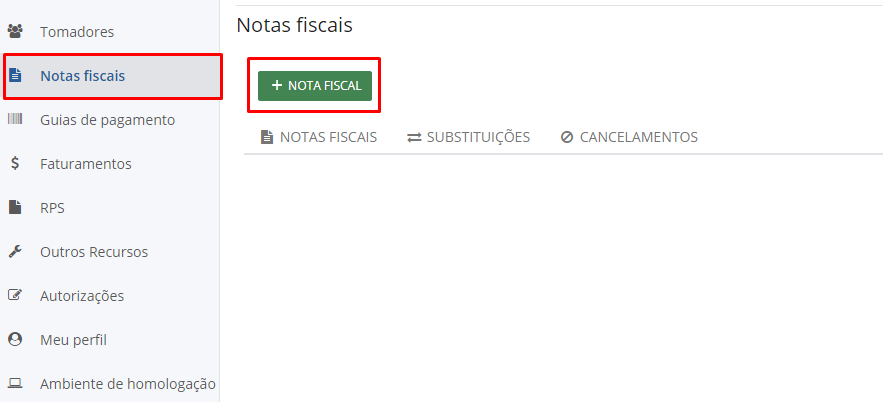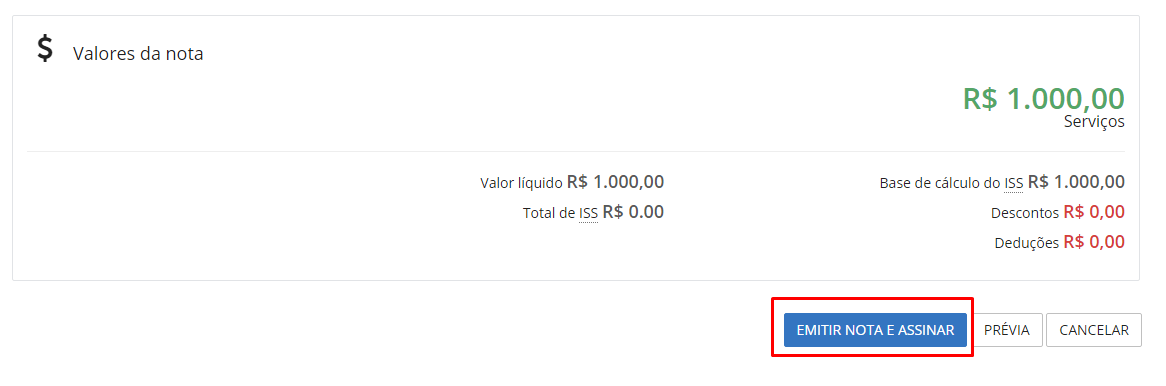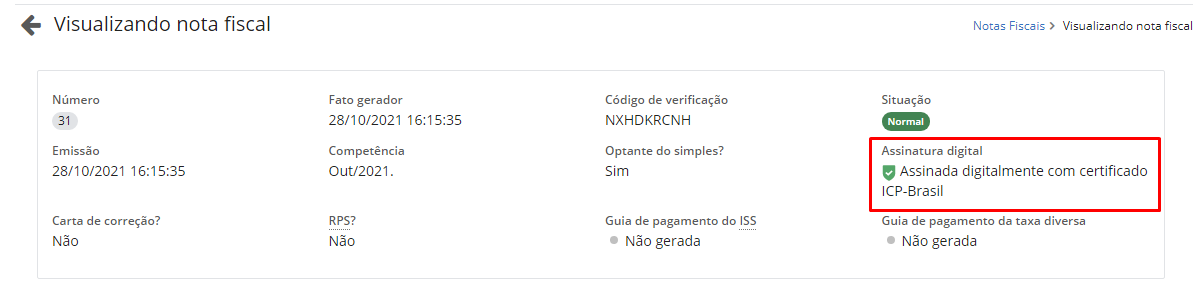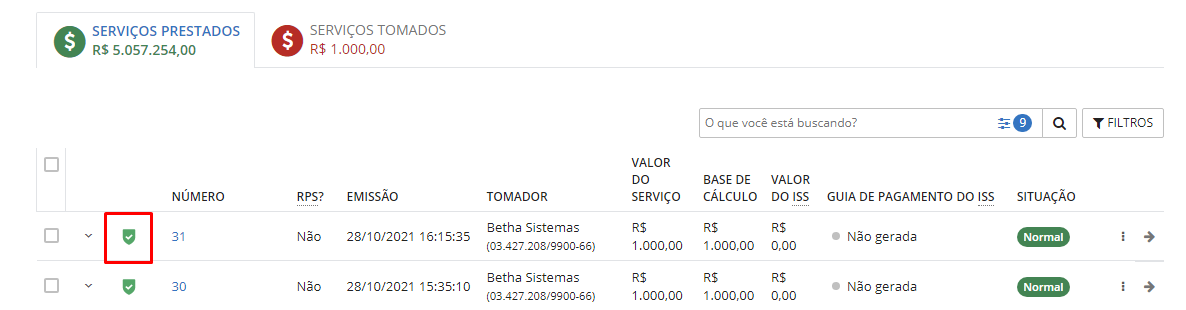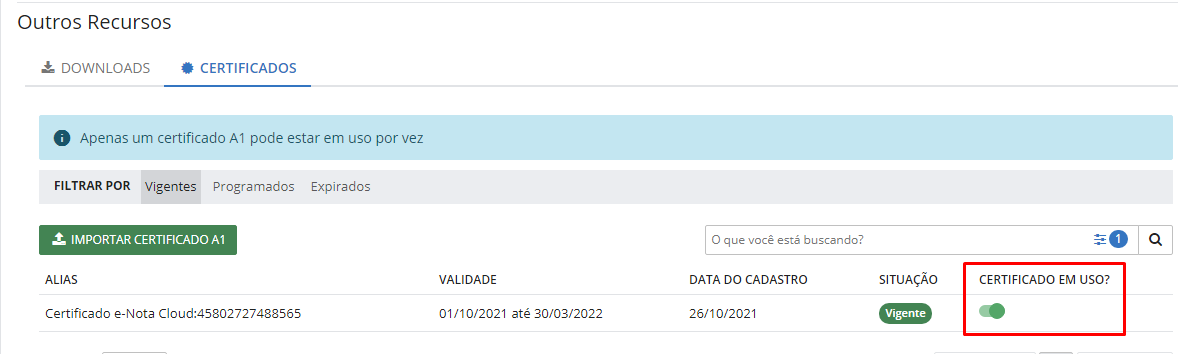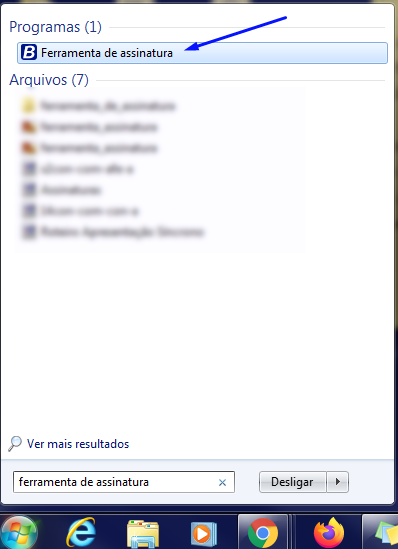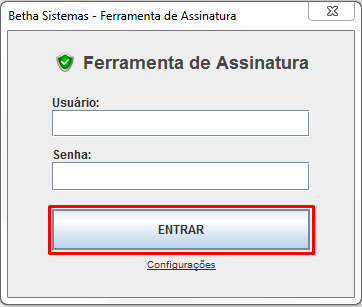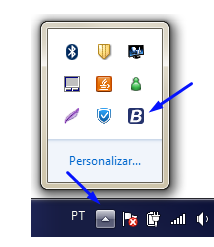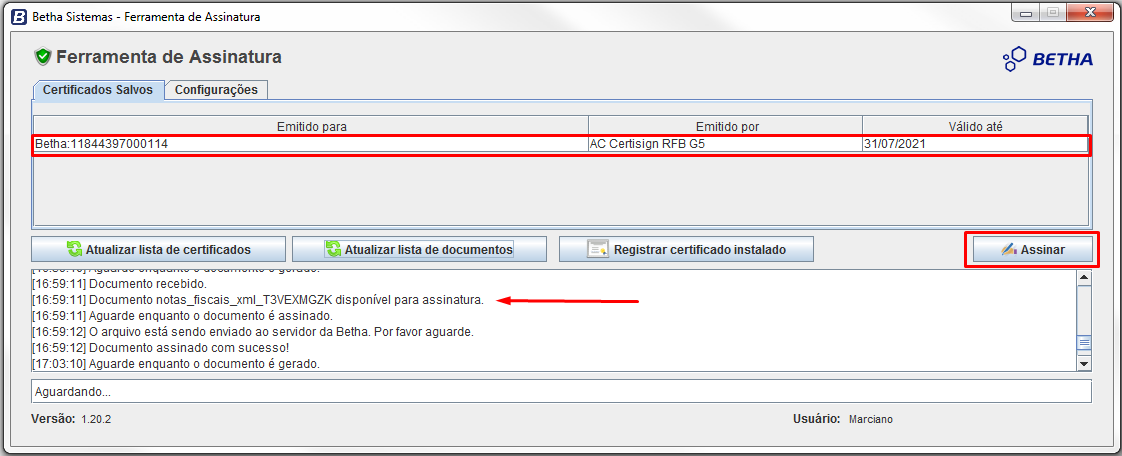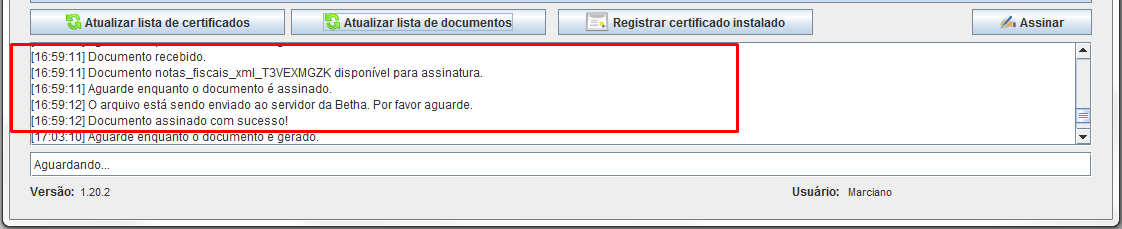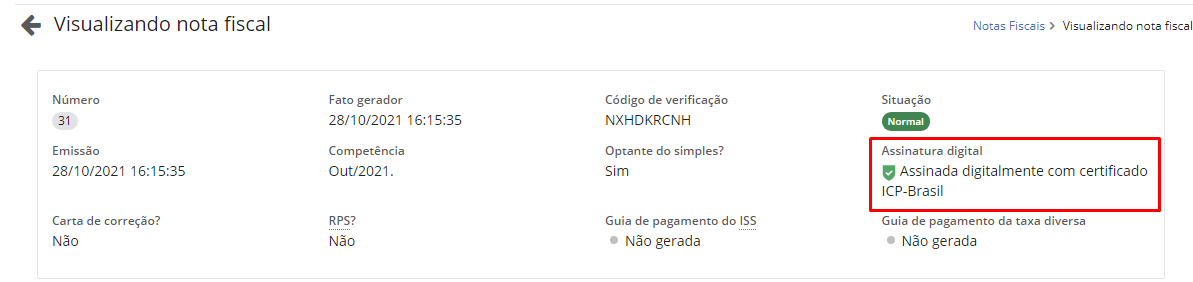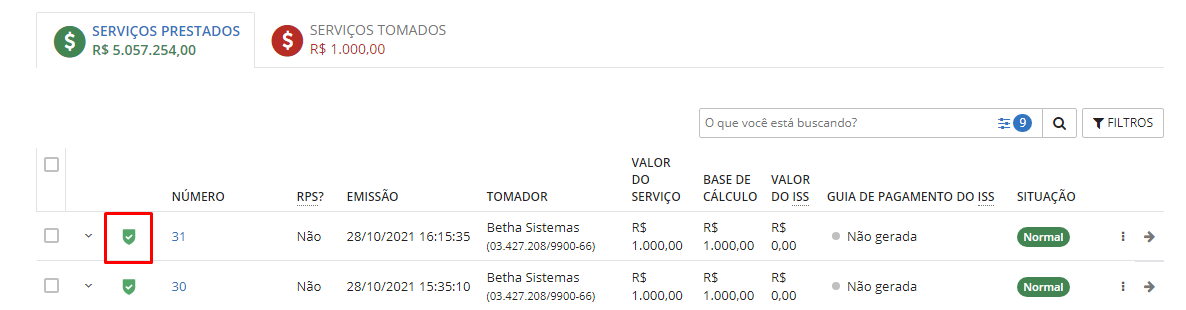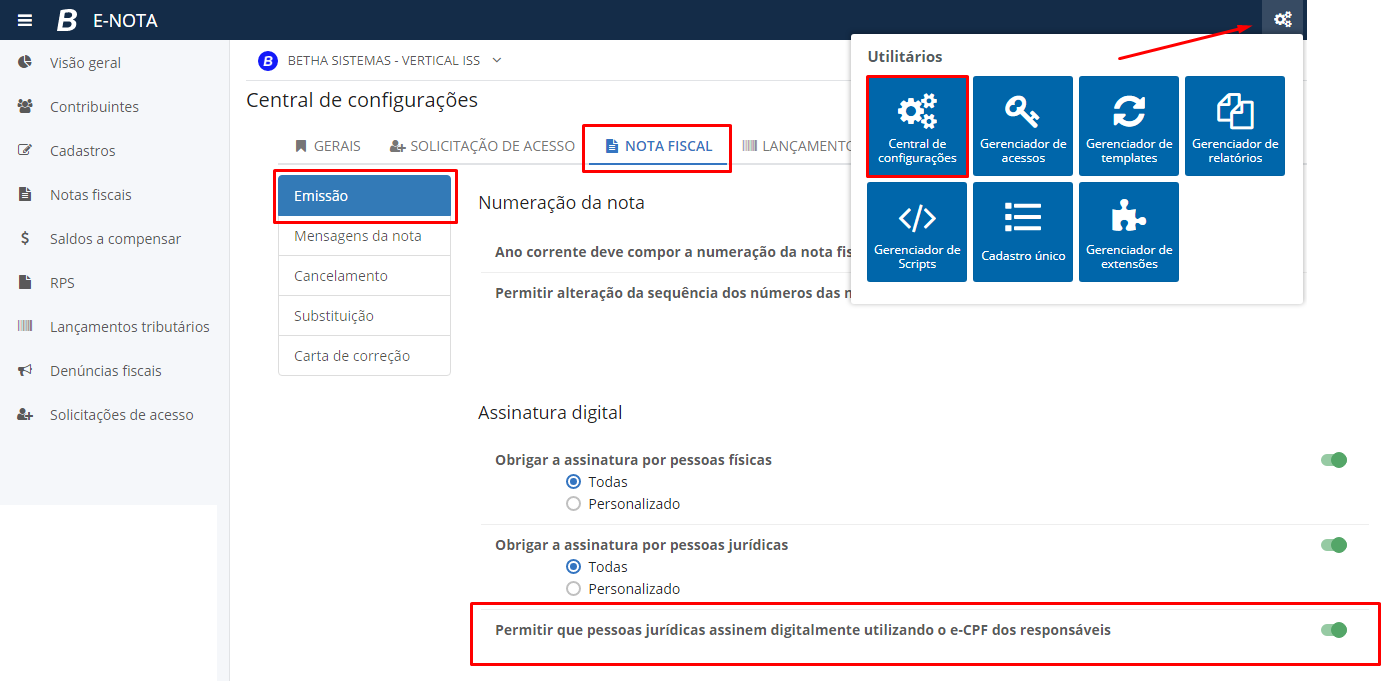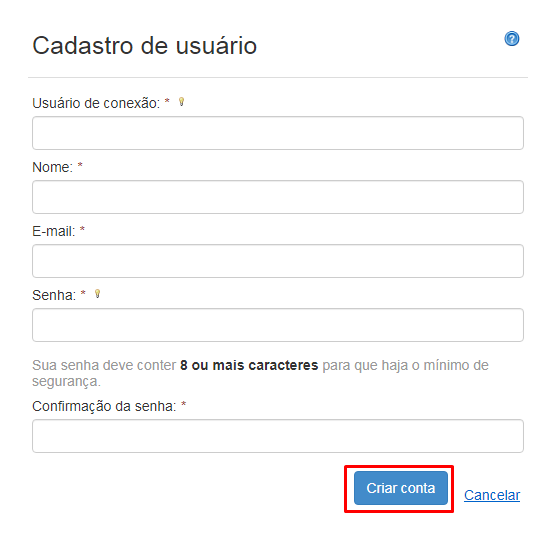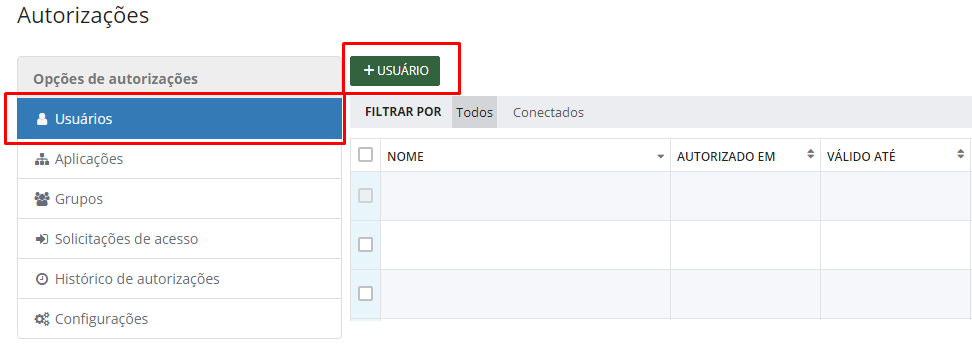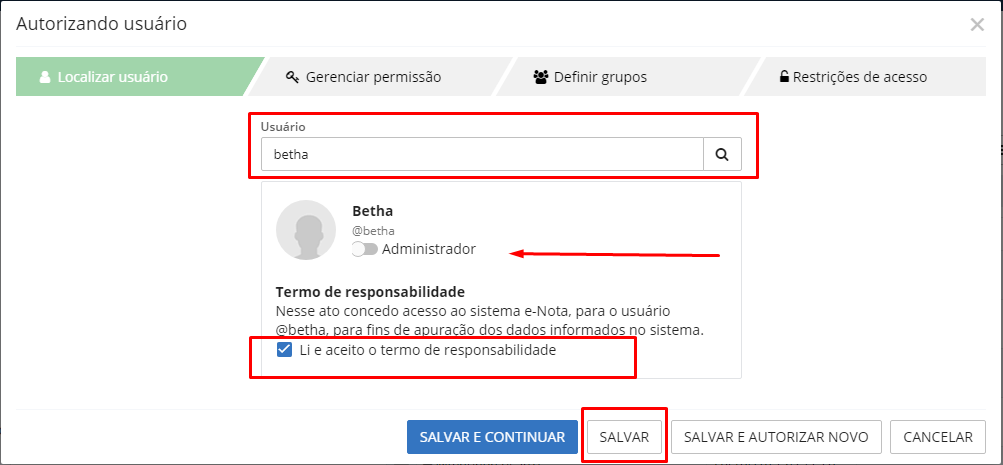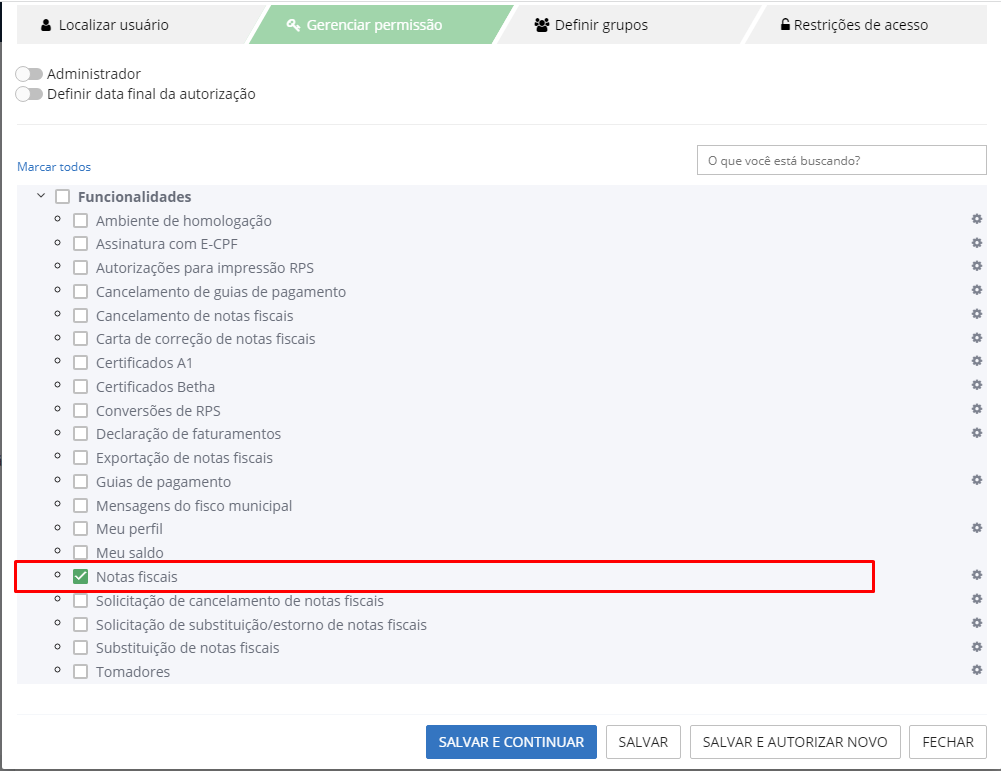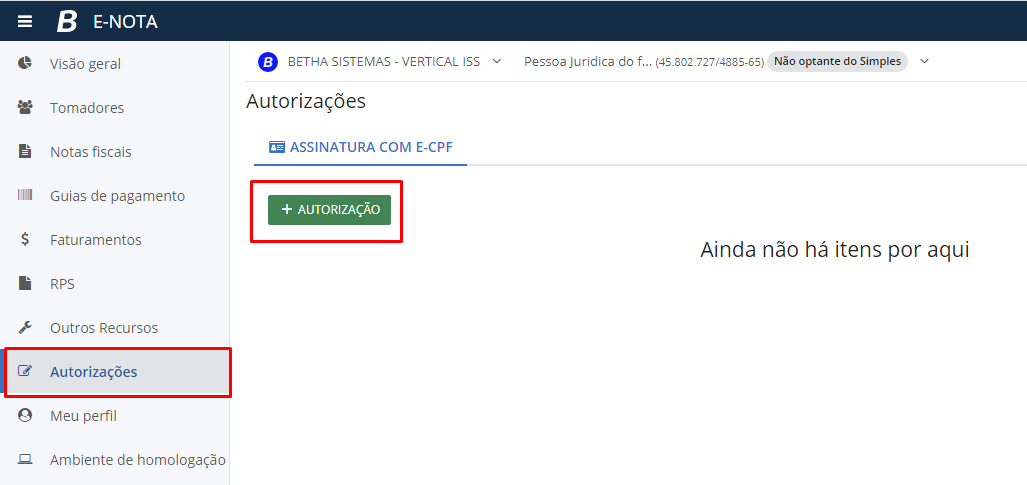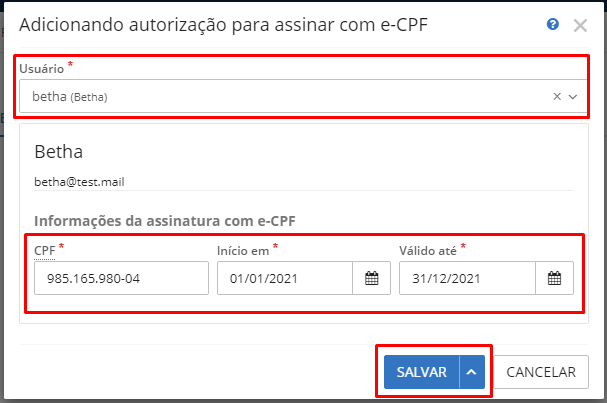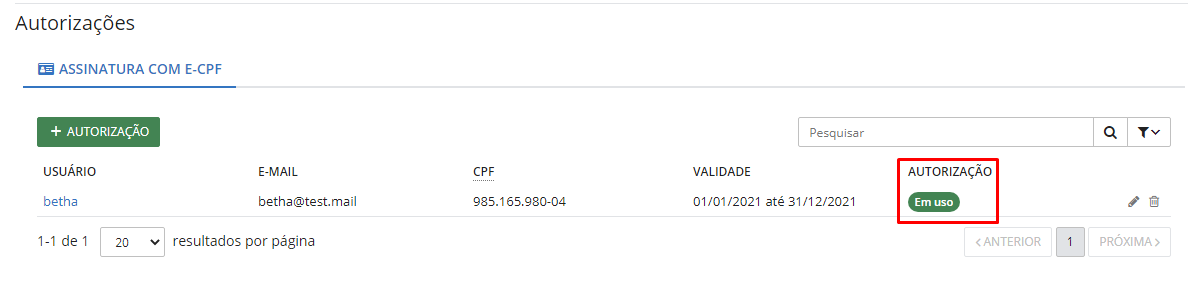Assinando documentos
Este documento tem como objetivo proporcionar e orientar aos usuários do sistema e-Nota (Cloud), o entendimento sobre a instalação, configuração e utilização do aplicativo de assinatura eletrônica em documentos fiscais, com certificados do tipo A3.
Além disso, também será realizada a orientação na configuração e utilização da assinatura eletrônica de documentos fiscais utilizando certificados do tipo A1.
O que é a assinatura eletrônica?
Assinatura eletrônica ou firma digital, é um método de autenticação de informação digital tipicamente tratada como análoga à assinatura física em papel. Conforme a Medida Provisória 2.200-2, a lei brasileira determina que qualquer documento digital tem validade legal, se for certificado pela ICP-Brasil (a ICP oficial brasileira).
Para se realizar a assinatura digital, é necessária a utilização de certificados digitais emitidos por uma unidade certificadora vinculada ao ICP-Brasil. O que a MP 2.200-2 outorga, portanto, à ICP-Brasil é a fé pública. Assim, qualquer documento digitalmente assinado com um certificado digital emitido/reconhecido pela ICP-Brasil, pode, de fato, ser considerado assinado pela própria pessoa.
De acordo com as configurações do sistema definidas pelo Município, algumas funcionalidades do sistema e-Nota (Cloud) podem exigir assinatura digital para o documento que é disponibilizado ao contribuinte. Vale salientar que, mesmo o Município não exigindo assinatura digital no documento, se o contribuinte assim desejar, o sistema permitirá que ele faça a assinatura digital.
Alguns exemplos de funcionalidades do e-Nota (Cloud) que permitem assinatura digital em seu documento: Solicitação de Acesso, Emissão da Nota Fiscal, Carta de Correção, dentre outras.
Para assinar digitalmente esses documentos é necessário ter um certificado digital (e-CNPJ ou e-CPF) da ICP-Brasil, do tipo A1 ou A3.
Para assinaturas digitais utilizando o certificado do tipo A3, que normalmente possui algum tipo de periférico, como token ou cartão com leitora, é necessário também estar instalado em seu computador o Assinador Betha, que é a ferramenta que fará juntamente com o seu certificado digital, a assinatura do documento.
Já para assinaturas digitais utilizando o certificado do tipo A1, a instalação do Assinador Betha é desnecessária, bastando apenas o certificado digital ter sido configurado na Ferramenta de Assinatura Web, ou para os contribuintes que já possuem acesso ao e-Nota (Cloud), ter sido configurado no próprio Módulo do Contribuinte. No decorrer deste documento veremos como configurar e utilizar cada um destes tipos de certificados digitais.
Instalando e configurando o assinador Betha para uso do certificado do tipo A3
Um dos primeiros passos para utilização da ferramenta de assinatura, é criar uma conta na Central de Usuários da Betha (caso ainda não tenha), para poder relacionar a ferramenta de assinatura (Assinador Betha). A central de usuários poderá ser acessada pela URL https://e-gov.betha.com.br/centraldousuario/processrequest?action=newUser .
Na central de usuários, preencha todas as informações necessárias para criar a sua conta, e após isso, acesse o e-mail que foi indicado no cadastro do usuário, e faça a confirmação necessária para concluir o cadastro.
|
|---|
Se você já possui conta na Central de Usuários Betha, poderá ser utilizada no assinador o mesmo usuário e senha que já estão criados. Após isso, é necessário fazer o download do Assinador Betha e fazer sua instalação.
Download do Assinador Betha
O download do Assinador Betha, poderá ser realizado mediante atalho contido no próprio sistema e-Nota (Cloud), como também diretamente pelo site da Ferramenta de Assinatura Web.
- Download do Assinador pelo e-Nota (Cloud)
Se você já possui acesso ao sistema e-Nota (Cloud), acesse o módulo do contribuinte, clique no menu Outros Recursos e selecione a guia Downloads. Clique no botão Download do Assinador para que você seja redirecionado ao site de download da ferramenta de assinatura web.
|
|---|
Já no site da ferramenta de assinatura web, localize dentre as versões disponíveis do assinador (Linux, Windows, MacOs), a que for compatível com o sistema operacional que está instalado em seu computador, e clique no botão Download, para iniciar a transferência do arquivo "Instalador.zip".
|
|---|
- Download do Assinador pelo site da ferramenta de assinatura da web
Se você ainda não possui acesso ao sistema e-Nota (Cloud) e precisa fazer o download do Assinador Betha, acesse o site da ferramenta através da URL https://assinador.plataforma.betha.cloud, coloque seu Usuário e Senha da Central de Usuários Betha, e em seguida clique no botão Acessar.
|
|---|
Na ferramenta de assinatura web selecione o menu Download.
|
|---|
Localize dentre as versões disponíveis do assinador (Linux, Windows, MacOs), a que for compatível com o sistema operacional que está instalado em seu computador, e clique no botão Download, para iniciar a transferência do arquivo "Instalador.zip".
Instalando o assinador Betha
Instalação para a versão Windows
Descompacte o arquivo "Instalador.zip" para poder ter acesso aos arquivos de instalação. Ao descompactar execute o arquivo Instalar.exe:
|
|---|
O Assistente de Instalação do assinador será aberto. Na tela do assistente de instalação clique no botão Avançar:
|
|---|
Mantenha o local sugerido pela instalação, ou escolha um local em seu computador que você deseja que o assinador seja instalado, e clique no botão Avançar:
|
|---|
Se no caminho indicado para instalação não existir a pasta chamada Ferramenta de assinatura (padrão que foi sugerida), você será alertado sobre a criação dessa pasta em seu computador. Para prosseguir, clique no botão OK:
Na próxima etapa da instalação mantenha a caixa de checagem da Ferramenta de assinatura marcada, e clique no botão Avançar:
|
|---|
Aguarde que o progresso de instalação seja finalizado e clique no botão Avançar:
|
|---|
Na próxima etapa da instalação mantenha as caixas de checagem que foram sugeridas pelo assistente de instalação marcadas, e clique no botão Avançar:
|
|---|
Para finalizar a instalação do assinador basta pressionar o botão Pronto:
|
|---|
Localize em seu computador a aplicação chamada Ferramenta de assinatura e acesse ela para inicializar o Assinador Betha.
|
|---|
Instalação para a versão MacOS
Tenha instalado em seu computador a versão mais recente do Java. Em seguida, descompacte o arquivo "instalador.zip" para poder ter acesso ao arquivo de instalação.
|
|---|
Concluída a descompactação, utilizando o java, execute o arquivo setup.jar para iniciar a instalação do assinador:
|
|---|
Se houver algum bloqueio na instalação por parte do seu sistema operacional, será aberta essa tela de alerta. Para prosseguir com a instalação clique no botão OK.
|
|---|
Após isso, acesse o menu Preferências do sistema, e em seguida Segurança e privacidade, e clique na opção Abrir Mesmo Assim.
|
|---|
Em alguns casos, o MacOs poderá exibir essa tela de alerta. Caso isso ocorra, clique no botão Abrir.
|
|---|
O Assistente de Instalação do assinador será aberto. Na tela do assistente de instalação clique no botão Avançar:
|
|---|
Mantenha o local sugerido pela instalação (/Applications/Betha Sistemas/Ferramenta de assinatura), ou escolha um local em seu computador que você deseja que o assinador seja instalado, e clique no botão Avançar:
|
|---|
Se no caminho indicado para instalação não existir a pasta chamada Ferramenta de assinatura (padrão que foi sugerida), você será alertado sobre a criação dessa pasta em seu computador. Para prosseguir, clique no botão OK:
|
|---|
Na próxima etapa da instalação mantenha a caixa de checagem da Ferramenta de assinatura marcada, e clique no botão Avançar:
|
|---|
Aguarde que o progresso de instalação seja finalizado e clique no botão Avançar:
|
|---|
Na próxima etapa da instalação mantenha as caixas de checagem que foram sugeridas pelo assistente de instalação marcadas, e clique no botão Avançar:
|
|---|
Para finalizar a instalação do assinador basta pressionar o botão Pronto:
|
|---|
Neste momento, a ferramenta de assinatura já estará instalada. Para acessá-la, localize em seu computador a aplicação chamada Ferramenta de assinatura, contida em Aplicativos > Betha Sistemas > Ferramenta de Assinatura.
|
|---|
Execute o arquivo assinador.jar para inicializar o Assinador Betha.
Instalação para a versão Linux.
Descompacte o arquivo "instalador.zip" para poder ter acesso aos arquivos de instalação. Ao descompactar, acesse a pasta descompactada pelo terminal e execute o comando java -jar setup.jar. Irá abrir a tela de instalação do arquivo. Clique no botão Avançar.
|
|---|
Na próxima tela irá exibir a seleção do caminho onde ficará instalado o assinador. Por padrão, será sugerida a pasta /home/seu.usuario/Betha Sistemas/Ferramenta de assinatura. Clique no botão Avançar.
|
|---|
Se no caminho indicado para instalação não existir a pasta chamada Ferramenta de assinatura, você será alertado sobre a criação dessa pasta em seu computador. Para prosseguir, clique no botão OK:
|
|---|
Na próxima etapa da instalação mantenha a caixa de checagem da Ferramenta de assinatura marcada, e clique no botão Avançar:
|
|---|
Aguarde que o progresso de instalação seja finalizado e clique no botão Avançar:
|
|---|
Na próxima etapa da instalação mantenha as caixas de checagem que foram sugeridas pelo assistente de instalação marcadas, e clique no botão Avançar:
|
|---|
Para finalizar a instalação do assinador basta pressionar o botão Pronto:
|
|---|
Para executar o assinador, pelo terminal acesse a pasta onde foi instalado (por padrão estará na pasta /home/seu.usuario/Betha Sistemas/Ferramenta de assinatura) e execute o comando java -jar setup.jar. Em seguida pressione a tecla Enter do seu teclado, para que o Assinador Betha seja inicializado.
Configurando o assinador Betha para uso do certificado do Tipo A3
De acordo com o sistema operacional do seu computador, localize o arquivo executável responsável por inicializar o assinador betha.
Para computadores com o sistema operacional MacOs, localize a aplicação chamada Ferramenta de assinatura, contida em Aplicativos > Betha Sistemas > Ferramenta de Assinatura, e execute o arquivo setup.jar.
Para computadores com o sistema operacional Linux, pelo terminal, acesse a pasta onde foi instalado e execute o comando java -jar setup.jar.
Para os computadores com sistema operacional Windows, localize a aplicação chamada Ferramenta de assinatura.
|
|---|
Após o assinador ter sido inicializado, para qualquer dos sistemas operacionais utilizados (Windows, MacOs, Linux), será solicitado o preenchimento do Usuário e Senha registrados na Central de Usuários Betha. Preencha as informações e clique no botão Entrar.
|
|---|
Ao clicar em ENTRAR, o logotipo da Betha é minimizado e fica visível na barra de tarefas do sistema operacional, ou seja, é um atalho para você acessar a ferramenta. Veja na imagem abaixo, e exemplo de como fica no sistema operacional Windows:
|
|---|
Para abrir o assinador, clique no logotipo da Betha, que é o ícone do assinador. Veja que nesta janela há duas guias: Certificados Salvos e Configurações.
|
|---|
Certificados salvos
Nesta guia são mostrados os certificados instalados em seu computador. Para os certificados do tipo A3, normalmente é utilizado algum tipo de periférico como token ou cartão com leitora, é nestes casos, é necessário realizar a instalação dos drivers do seu certificado.
Ao abrir o assinador, caso não tenha nenhum certificado digital sendo exibido na lista (imagem acima), clique no botão Atualizar lista de certificados na ferramenta de assinatura para verificar se o seu certificado é exibido. Caso seu certificado mesmo assim não seja exibido, é necessário conferir se os drivers do seu certificado foram instalados corretamente em seu computador.
Nota: Para poder assinar os documentos no e-Nota (cloud), o certificado instalado em seu computador deve estar sendo exibido na lista de certificados do assinador.
Configurações
|
|---|
Nesta guia há duas opções que podem ser habilitadas caso você achar necessário para utilização com o certificado do tipo A3, sendo elas:
Atualizações automáticas:Quando habilitada essa opção, a ferramenta de assinatura será atualizada de forma automática quando for inicializada e identificar alguma atualização pendente. Se você não marcar essa opção, mesmo assim você poderá realizar as atualizações do assinador de forma manual, bastando para isso, clicar no botão Verificar atualizações.
Assinar automaticamente: Quando habilitada essa opção, a ferramenta de assinatura solicitará a senha do seu certificado digital apenas na primeira assinatura que for realizada.
Para as demais, a ferramenta assinará os documentos automaticamente utilizando a senha do certificado que foi utilizada na primeira assinatura, em com isso, dispensa a necessidade de colocar novamente a senha do certificado a cada documento assinado.
Observação: Cada vez que o assinador for fechado, ao abri-lo novamente para assinar digitalmente um documento, será solicitado a senha para a primeira assinatura, e depois, efetuará o processo automaticamente nas próximas assinaturas.
Havendo em seu computador algum bloqueio devido a restrições de rede ou firewall, você poderá realizar as configurações do proxy, para que assim a ferramenta de assinatura seja liberada para ser executada. Essa configuração é feita clicando no botão Configuração de Proxy.
|
|---|
A ferramenta de Assinatura (Assinador Betha) instalada no seu computador não é inicializada automaticamente. Sendo assim, toda vez que ela for fechada, será necessário abri-la novamente para que o usuário responsável possa se logar e assinar seus documentos.
Registrando o certificado digital no assinador Betha
Para os certificados que possuem token ou cartão com leitoras (A3), é necessário realizar o registro do certificado digital contido no assinador que está instalado em seu computador, para que seja possível sincronizar com a ferramenta de assinatura web.
Assim que o seu certificado estiver sendo reconhecido e exibido na lista de certificados do assinador, é necessário que ele seja registrado juntamente com a ferramenta de assinatura. Para isso, selecione o certificado que será utilizado para as assinaturas no e-Nota (Cloud), e clique no botão Registrar certificado instalado.
|
|---|
Informe uma descrição para identificar o certificado registrado e clique no botão OK. Uma mensagem será apresentada no console do assinador informando se o registro foi efetuado com sucesso.
Quando é realizado esse registro, o sistema vincula o certificado digital que foi selecionado no assinador com o usuário da Central de Usuários Betha que foi informado para se logar na ferramenta de assinatura. Isso garante que somente certificados digitais de domínio do referido usuário possam ser utilizados.
|
|---|
O próximo passo, é indicar para a ferramenta de assinatura web, qual o certificado padrão o sistema e-Nota (Cloud) utilizará para assinar os seus documentos.
Acesse o site da ferramenta através da URL https://assinador.plataforma.betha.cloud, coloque seu Usuário e Senha da Central de Usuários Betha, que deve ser o mesmo utilizado para se logar no assinador betha instalado em seu computador. Em seguida selecione o menu Certificados. Localize o certificado que possui o mesmo nome informado no momento do registro pelo assinador, e marque a estrela para definir o certificado digital como padrão.
Para o mesmo usuário e senha da Central de Usuários Betha, apenas um certificado poderá estar indicado como padrão, para que assim o sistema e-Nota (Cloud) possa fazer o reconhecimento de qual utilizar.
|
|---|
Após concluído esse processo, a ferramenta de assinatura web indicará através da estrela na cor dourada, que seu certificado está definido como padrão.
A partir desse momento, o Assinador Betha já está pronto para ser utilizado juntamente com o seu certificado digital do tipo A3, permitindo assinar os documentos emitidos pelo sistema e-Nota (Cloud).
Se usuários distintos da Central de Usuários Betha precisarem utilizar o mesmo certificado digital, o processo de registro e indicação como certificado padrão, deverá ser realizado para cada usuário.
Configurando o certificado do tipo A1 para uso no e-Nota (Cloud)
Para utilizar o certificado do tipo A1 nas assinaturas dos documentos do e-Nota (Cloud), não é necessário ter instalado o Assinador Betha, pois para este tipo de certificado, não é utilizada essa ferramenta instalada em seu computador. Os certificados do tipo A1 são importados e configurados na Ferramenta de Assinatura Web.
Para contribuintes que possuem o certificado do tipo A1 e ainda não têm acesso ao sistema e-Nota (Cloud), para poder assinar o documento da Solicitação de Acesso ao sistema, caso ela seja necessária, obrigatoriamente é preciso que seu certificado esteja configurado na ferramenta de assinatura web.
Para contribuintes que já possuem acesso ao sistema e-Nota (Cloud), o certificado poderá estar configurado na ferramenta de assinatura web, ou estar configurado apenas no Módulo do Contribuinte. No decorrer deste documento veremos como configurar o certificado A1 em cada um destes ambientes.
Configurando o certificado do tipo A1 na ferramenta de assinatura web
Um dos primeiros passos para configurar o certificado na ferramenta de assinatura web, é criar uma conta na Central de Usuários da Betha (caso ainda não tenha), para poder relacionar a ferramenta de assinatura (Assinador Betha).
A central de usuários poderá ser acessada pela URL https://e-gov.betha.com.br/centraldousuario/processrequest?action=newUser . Na central de usuários, preencha todas as informações necessárias para criar a sua conta, e após isso, acesse o e-mail que foi indicado no cadastro do usuário, e faça a confirmação necessária para concluir o cadastro.
|
|---|
Se você já possui conta na Central de Usuários Betha, poderá ser utilizada no assinador o mesmo usuário e senha que já estão criados. Após isso, é necessário fazer o download do Assinador Betha e fazer sua instalação.
Acesse o site da ferramenta através da URL https://assinador.plataforma.betha.cloud, coloque seu Usuário e Senha da Central de Usuários Betha, e em seguida clique no botão Acessar.
|
|---|
Na ferramenta de assinatura web, localize o menu Certificados e em seguida clique no botão Certificado.
|
|---|
Selecione a opção Fazer upload de certificado, e preencha as informações solicitadas nos passos 1 e 2 para poder importar o seu certificado para a ferramenta.
|
|---|
No passo 1, informe no campo Anexo, o local onde está gravado em seu computador, o arquivo contendo o seu certificado do tipo A1. No campo Senha do certificado, informe a senha de acesso ao seu certificado, e clique no botão Continuar.
No passo 2, preencha o campo Nome do certificado, um nome que servirá como identificador do seu certificado na ferramenta de assinatura web, e clique no botão Salvar.
|
|---|
Concluído o processo, o certificado que foi importado estará sendo exibido na lista de certificados relacionados ao usuário que está logado na ferramenta de assinatura web.
O próximo passo, é indicar para a ferramenta de assinatura web, qual o certificado padrão o sistema e-Nota (Cloud) utilizará para assinar os seus documentos. Selecione o menu Certificados, localize o certificado A1 que possui o mesmo nome informado no momento da importação, e marque a estrela para definir o certificado digital como padrão.
Para o mesmo usuário e senha da Central de Usuários Betha, apenas um certificado poderá estar indicado como padrão, para que assim o sistema e-Nota (Cloud) possa fazer o reconhecimento de qual utilizar.
|
|---|
Após concluído esse processo, a ferramenta de assinatura web indicará através da estrela na cor dourada, que seu certificado está definido como padrão.
A partir desse momento, o seu certificado do tipo A1 já está pronto para ser utilizado, permitindo assinar os documentos emitidos pelo sistema e-Nota (Cloud).
Se usuários distintos da Central de Usuários Betha precisarem utilizar o mesmo certificado digital, o processo de importação e indicação como certificado padrão, deverá ser realizado para cada usuário.
Configurando o certificado do tipo A1 no Módulo Contribuinte
A configuração do certificado do tipo A1 no módulo contribuinte, é um procedimento realizado para usuários que já possuem acesso ao sistema e-nota, pois precisam acessar o ambiente do contribuinte para realizar a configuração.
Estando já logado no sistema e-Nota (Cloud) ,localize o menu Outros Recursos e em seguida selecione a guia Certificados.
|
|---|
Na guia Certificados, clique no botão Importar Certificado A1, e preencha as informações solicitadas nos passos 1 e 2 para poder importar o seu certificado no sistema.
|
|---|
No passo 1, informe no campo Arquivo, o local onde está gravado em seu computador, o arquivo contendo o seu certificado do tipo A1. No campo Senha, informe a senha de acesso ao seu certificado, e clique no botão Validar.
No passo 2, confira as informações exibidas do seu certificado, marque a opção Desejo usar esse certificado para assinatura eletrônica, e clique no botão Salvar.
|
|---|
Concluído o processo, o certificado que foi importado estará sendo exibido na lista de certificados relacionados ao contribuinte, com o indicativo que está disponível para uso.
|
|---|
A partir desse momento, o seu certificado do tipo A1 já está pronto para ser utilizado, permitindo assinar os documentos emitidos pelo sistema e-Nota (Cloud).
Para o mesmo contribuinte, apenas um certificado A1 poderá estar em uso por vez.
Assinando digitalmente documentos do e-Nota (Cloud)
Conforme citado no tópico O que é assinatura eletrônica? deste documento, algumas funcionalidades do sistema e-Nota (Cloud) permitem que seus documentos sejam assinados digitalmente, sendo isso exigidos ou não pelo Município. Para exemplificar a forma de assinar os documentos e qual ferramenta de assinatura utilizar (Desktop ou Web), seja com certificado digital do tipo A1 ou A3, utilizaremos as funcionalidades Solicitação de Acesso e Emissão da Nota Fiscal.
Assinando documento da solicitação de acesso
Assinando com certificado digital A1
Na solicitação de acesso, o momento em que será disponibilizado a opção de assinar o documento, é quando o usuário estiver na tela do Resumo da solicitação de acesso. Na tela do resumo da solicitação, é necessário que a opção Assinar digitalmente ao emitir esteja marcada, e após isso, clicar no botão Emitir documento.
Nesse momento, o sistema exibirá uma notificação indicando que o documento foi enviado para uma fila de processamento para realizar a sua emissão, e juntamente a isso, já estará realizando a assinatura digital.
Quando é utilizado o certificado do tipo A1, o sistema não solicita o preenchimento da senha do certificado, pois esta, já foi informada no momento que foi realizada a importação do certificado na Ferramenta de Assinatura Web. Além disso, o sistema também saberá qual certificado utilizar para assinar o documento, pois na ferramenta de assinatura web, foi indicado qual o certificado deve ser utilizado como padrão (certificado que estiver com a estrela dourada indicada) para emissão dos documentos.
É importante salientar que o usuário da Central de Usuários da Betha que foi indicado no cadastro da solicitação de acesso, deve ser o mesmo para qual o certificado A1 foi importado e está relacionado na ferramenta de assinatura web.
Nas consultas do sistema, você saberá que a solicitação de acesso está assinada digitalmente, através desse indicativo na cor verde.
|
|---|
Qualquer situação que impeça a assinatura digital utilizando o certificado A1, confira as orientações passadas no tópico Configurando o certificado do Tipo A1 para uso no E-nota (Cloud) deste documento.
Assinando com certificado digital A3
Quando é utilizado o certificado do tipo A3, o primeiro passo para poder efetuar a assinatura digital é inicializar em seu computador o Assinador Betha. Essa inicialização varia conforme o sistema operacional utilizado.
Para computadores com o sistema operacional MacOs, localize a aplicação chamada Ferramenta de assinatura, contida em Aplicativos > Betha Sistemas > Ferramenta de Assinatura, e execute o arquivo setup.jar.
Para computadores com o sistema operacional Linux, pelo terminal, acesse a pasta onde foi instalado e execute o comando java -jar setup.jar.
Para os computadores com sistema operacional Windows, localize a aplicação chamada Ferramenta de assinatura.
|
|---|
Após o assinador ter sido inicializado, para qualquer dos sistemas operacionais utilizados (Windows, MacOs, Linux), será solicitado o preenchimento do Usuário e Senha registrados na Central de Usuários Betha. Preencha as informações e clique no botão Entrar.
|
|---|
Ao clicar em Entrar, o logotipo da Betha é minimizado e fica visível na barra de tarefas do sistema operacional, ou seja, é um atalho para você acessar a ferramenta. Veja na imagem abaixo, e exemplo de como fica no sistema operacional Windows:
|
|---|
Para abrir o assinador, clique no logotipo da Betha, que é o ícone do assinador.
A ferramenta de Assinatura (Assinador Betha) instalada no seu computador não é inicializada automaticamente. Sendo assim, toda vez que ela for fechada, será necessário abri-la novamente para que o usuário responsável possa se logar e assinar seus documentos.
Na solicitação de acesso, o momento em que será disponibilizado a opção de assinar o documento, é quando o usuário estiver na tela do Resumo da solicitação de acesso. Na tela do resumo da solicitação, é necessário que a opção Assinar digitalmente ao emitir esteja marcada, e após isso, clicar no botão Emitir documento.
Nesse momento, o sistema exibirá uma notificação indicando que o documento foi enviado para uma fila de processamento para realizar a sua emissão, e juntamente a isso, iniciará o processo da assinatura digital.
Acesse o Assinador Betha, e veja que será exibido a relação de certificados disponíveis e também um indicativo que o documento da solicitação está pronto para assinatura. Caso o assinador não exiba o certificado desejado para assinatura, ou então, não exiba o documento da solicitação de acesso como disponível para assinatura, você pode utilizar os recursos dos botões Atualizar lista de certificados e Atualizar lista de documentos, para que o assinador atualize a informação desejada.
Estando tudo de acordo, selecione o certificado digital desejado e clique no botão Assinar.
|
|---|
Conforme o layout do drive do seu certificado digital, uma tela será aberta solicitando o preenchimento da senha do certificado. Preencha a senha e confirme, para que a assinatura digital seja efetuada.
No assinador, é demonstrado em seu console as mensagens informando sobre cada fase do processo de assinatura digital, desde o recebimento do documento para assinar, até sua conclusão.
|
|---|
Quando é utilizado o certificado do tipo A3, o sistema solicita o preenchimento da senha do certificado escolhido, e que está registrado na Ferramenta de Assinatura Web. Além disso, o sistema também saberá qual certificado utilizar para assinar o documento, pois na ferramenta de assinatura web, foi indicado qual o certificado deve ser utilizado como padrão (certificado que estiver com a estrela dourada indicada) para emissão dos documentos.
É importante salientar que o usuário da Central de Usuários da Betha que foi indicado no cadastro da solicitação de acesso, deve ser o mesmo para qual o Assinador Betha foi logado e possui o certificado registrado na Ferramenta de Assinatura Web.
Nas consultas do sistema, você saberá que a solicitação de acesso está assinada digitalmente, através desse indicativo na cor verde.
|
|---|
Qualquer situação que impeça a assinatura digital utilizando o certificado A3, confira as orientações passadas no tópico Instalando e configurando o Assinador Betha para uso do certificado do Tipo A3 deste documento.
Assinando documento da nota fiscal
O e-Nota (Cloud) permite que seja efetuada a assinatura digital de notas fiscais já registradas no sistema, como também, a assinatura digital da nota fiscal no momento de sua emissão, ou seja, em fase de cadastro.
A assinatura digital da nota poderá ser feita pelo certificado digital (e-CPF/e-CNPJ) do próprio prestador de serviço, ou então, por um responsável pessoa física que contenha um e-CPF. Para o responsável, a possibilidade de assinatura digital existe desde que o prestador faça a devida autorização.
Em ambos os ambientes, o que difere o fluxo da assinatura e a ferramenta a ser utilizada, é o tipo do certificado digital utilizado, que varia entre A1 e A3, conforme veremos no decorrer deste documento.
Assinando uma nota fiscal já emitida
Através do Módulo do Contribuinte, selecione o menu Notas fiscais, e em seguida a aba Notas Fiscais. Nesse ambiente, é possível realizar a consulta das notas fiscais de serviços prestados, que ficam disponíveis na aba Serviços Prestados. Você pode ainda utilizar o botão Filtros, para localizar a nota fiscal desejada.
|
|---|
Através da seta contida ao lado direito da consulta, acessa a tela de visualização da nota fiscal. Para iniciar a assinatura, clique no botão Assinar. O botão Assinar tem a função de inicializar o processo de assinatura digital.
|
|---|
É importante salientar que, a assinatura digital somente poderá ser efetuada em notas fiscais contidas na guia de Serviços Prestados e que ainda não estão assinadas digitalmente.
Assinando uma nota fiscal em fase de emissão:
Através do Módulo do Contribuinte, selecione o menu Notas fiscais, e em seguida clique no botão +Nota Fiscal. Nesse ambiente, é possível realizar a emissão de uma nova nota fiscal.
|
|---|
Na tela de emissão da nota fiscal, preencha todas as informações necessárias, e assim que estiver tudo concluído, clique no botão Emitir nota e Assinar, contido no rodapé do formulário de preenchimento.
|
|---|
Caso você esteja visualizando a prévia da nota (botão Prévia da tela de emissão), é possível também fazer a assinatura digital da própria tela da prévia, bastando apenas clicar no botão Emitir nota e Assinar. O botão Emitir nota e Assinar tem a função de registrar a nota fiscal no banco de dados, e também, inicializar o processo de assinatura digital.
Assinando com certificado digital A1:
No processo de emissão de notas, o momento em que será disponibilizado a opção de assinar a nota, é quando o usuário estiver visualizando uma nota já emitida e que não esteja assinada, através do botão Assinar, ou então, quando o usuário estiver emitindo uma nova nota, através do botão Emitir nota e Assinar.
Acionando o botão para Assinar da nota fiscal já emitida, o sistema exibirá uma notificação indicando que o XML da nota foi enviado para uma fila de processamento para realizar a sua assinatura digital.
Acionando o botão para Emitir nota e Assinar da nota fiscal em fase de emissão, o sistema enviará os dados para uma fila de processamento, o qual fará o registro da nota e também a assinatura do XML da nota. Ao final exibirá uma notificação, para indicar ao usuário que o XML da nota foi assinado e a nota fiscal foi emitida com sucesso.
Ao término da assinatura, na tela de Visualização da nota será apresentado o indicativo que a nota fiscal foi assinada digitalmente.
|
|---|
Na tela da Consulta de Notas Fiscais, você saberá que a nota fiscal está assinada digitalmente, através desse indicativo na cor verde.
|
|---|
Quando é utilizado o certificado do tipo A1, o sistema não solicita o preenchimento da senha do certificado, pois esta, já foi informada no momento que foi realizada a configuração do certificado, seja pela importação na Ferramenta de Assinatura Web ou pela importação no Módulo do Contribuinte.
Para as configurações do certificado feitas na ferramenta de assinatura web, o sistema saberá qual certificado utilizar para assinar a nota, devido a indicação com a estrela dourada, que o torna padrão para uso nas assinaturas digitais.
Já para os certificados configurados no Módulo do Contribuinte, o sistema utilizará o certificado que estiver vigente, e com o indicativo de Certificado em uso marcado.
|
|---|
É importante salientar que o usuário da Central de Usuários da Betha que está assinando a nota fiscal pelo sistema e-Nota (Cloud), deve ser o mesmo para qual o certificado A1 foi importado e está relacionado na ferramenta de assinatura web.
Se houver algum problema na assinatura digital da nota fiscal, o sistema exibirá na tela de visualização um indicativo, e ao clicar no ! (ponto de exclamação), será exibida a mensagem de erro.
|
|---|
Qualquer situação que impeça a assinatura digital utilizando o certificado A1, confira as orientações passadas no tópico Configurando o certificado do tipo A1 para uso no E-nota (Cloud) desse documento.
Assinando com certificado digital A3
Quando é utilizado o certificado do tipo A3, o primeiro passo para poder efetuar a assinatura digital é inicializar em seu computador o Assinador Betha. Essa inicialização varia conforme o sistema operacional utilizado.
Para computadores com o sistema operacional MacOs, localize a aplicação chamada Ferramenta de assinatura, contida em Aplicativos > Betha Sistemas > Ferramenta de Assinatura, e execute o arquivo setup.jar.
Para computadores com o sistema operacional Linux, pelo terminal, acesse a pasta onde foi instalado e execute o comando java -jar setup.jar.
Para os computadores com sistema operacional Windows, localize a aplicação chamada Ferramenta de assinatura.
|
|---|
Após o assinador ter sido inicializado, para qualquer dos sistemas operacionais utilizados (Windows, MacOs, Linux), será solicitado o preenchimento do Usuário e Senha registrados na Central de Usuários Betha. Preencha as informações e clique no botão Entrar.
|
|---|
Ao clicar em ENTRAR, o logotipo da Betha é minimizado e fica visível na barra de tarefas do sistema operacional, ou seja, é um atalho para você acessar a ferramenta. Veja na imagem abaixo, e exemplo de como fica no sistema operacional Windows:
|
|---|
Para abrir o assinador, clique no logotipo da Betha, que é o ícone do assinador.
A ferramenta de Assinatura (Assinador Betha) instalada no seu computador não é inicializada automaticamente. Sendo assim, toda vez que ela for fechada, será necessário abri-la novamente para que o usuário responsável possa se logar e assinar seus documentos.
No processo de emissão de notas, o momento em que será disponibilizado a opção de assinar a nota, é quando o usuário estiver visualizando uma nota já emitida e que não esteja assinada, através do botão Assinar, ou então, quando o usuário estiver emitindo uma nova nota, através do botão Emitir nota e Assinar.
Acionando o botão para Assinar da nota fiscal já emitida, o sistema exibirá uma notificação indicando que o XML da nota foi enviado para uma fila de processamento para realizar a sua assinatura digital.
Acionando o botão para Emitir nota e Assinar da nota fiscal em fase de emissão, o sistema enviará os dados para uma fila de processamento, o qual fará o registro da nota e também a assinatura do XML da nota. Ao final exibirá uma notificação, para indicar ao usuário que o XML da nota foi assinado e a nota fiscal foi emitida com sucesso.
Para que ambos os processos de assinatura sejam efetivados, seja de uma nota já emitida ou em fase de emissão, é necessário acessar o Assinador Betha. Com o assinador aberto, veja que será exibido a relação de certificados disponíveis e também um indicativo que a nota fiscal está pronta para assinatura.
Caso o assinador não exiba o certificado desejado para assinatura, ou então, não exiba a nota fiscal como disponível para assinatura, você pode utilizar os recursos dos botões Atualizar lista de certificados e Atualizar lista de documentos, para que o assinador atualize a informação desejada.
Estando tudo de acordo, selecione o certificado digital desejado e clique no botão Assinar.
|
|---|
Conforme o layout do drive do seu certificado digital, uma tela será aberta solicitando o preenchimento da senha do certificado. Preencha a senha e confirme, para que a assinatura digital seja efetuada.
No assinador, é demonstrado em seu console as mensagens informando sobre cada fase do processo de assinatura digital, desde o recebimento do documento para assinar, até sua conclusão.
|
|---|
Ao término da assinatura, na tela de Visualização da nota será apresentado o indicativo que a nota fiscal foi assinada digitalmente.
|
|---|
Na tela da Consulta de Notas Fiscais, você saberá que a nota fiscal está assinada digitalmente, através desse indicativo na cor verde.
|
|---|
Quando é utilizado o certificado do tipo A3, o sistema solicita o preenchimento da senha do certificado escolhido, e que está registrado na Ferramenta de Assinatura Web. Além disso, o sistema também saberá qual certificado utilizar para assinar a nota fiscal, pois na ferramenta de assinatura web, foi indicado qual o certificado deve ser utilizado como padrão (certificado que estiver com a estrela dourada indicada) para assinatura digital.
É importante salientar que o usuário da Central de Usuários da Betha que está assinando a nota fiscal pelo sistema e-Nota (Cloud), deve ser o mesmo para qual o Assinador Betha foi logado e possui o certificado registrado na Ferramenta de Assinatura Web.
Se houver algum problema na assinatura digital da nota fiscal, o sistema exibirá na tela de visualização um indicativo, e ao clicar no ! (ponto de exclamação), será exibida a mensagem de erro.
|
|---|
Qualquer situação que impeça a assinatura digital utilizando o certificado A3, confira as orientações passadas no tópico Instalando e configurando o assinador Betha para uso do certificado do Tipo A3 desse documento.
Configurando o responsável para assinar digitalmente as notas fiscais do prestador
O sistema e-Nota (Cloud) possui um recurso que permite a um responsável designado pelo prestador de serviço, a assinar digitalmente suas notas fiscais utilizando o certificado (e-CPF) do responsável.
Mas para que isso seja possível, é necessário que primeiro o Município conceda esse tipo de permissão, para posteriormente o prestador.
Ambos, Município e prestador precisam configurar o sistema para que essa ação possa ser realizada.
Dessa forma, se o prestador desejar fazer essa configuração, é prudente que se certifique juntamente ao Município se os responsáveis da empresa podem assinar digitalmente suas notas fiscais.
Para realizar a configuração do município, é necessário que o parâmetro Permitir que pessoas jurídicas assinem digitalmente utilizando o e-CPF dos responsáveis, esteja marcado. Essa configuração fica disponível no Módulo Fiscal > Central de Configurações > Nota Fiscal > Emissão, tópico Assinatura digital.
|
|---|
Com esse parâmetro marcado, indica que o Município está autorizando os responsáveis dos prestadores de serviços assinarem digitalmente suas notas fiscais. A partir desse momento, cabe a cada prestador, configurar seu ambiente com a indicação do(s) responsável(is) que pode(m) fazer as referidas assinaturas digitais.
Um dos primeiros passos para configurar o certificado do responsável, é criar uma conta na Central de Usuários da Betha (caso ainda não tenha), para poder relacionar ao perfil do prestador.
A central de usuários poderá ser acessada pela URL https://e-gov.betha.com.br/centraldousuario/processrequest?action=newUser. Na central de usuários, preencha todas as informações necessárias para criar a sua conta, e após isso, acesse o e-mail que foi indicado no cadastro do usuário, e faça a confirmação necessária para concluir o cadastro.
|
|---|
Se você já possui conta na Central de Usuários Betha, poderá ser relacionado ao perfil do prestador o mesmo usuário e senha que já estão criados. Após isso, o prestador deve acessar o sistema e-Nota (Cloud), e através do Gerenciador de acessos, conceder permissão ao usuário do responsável, para ter acesso a sua empresa
|
|---|
Na parte de Autorizações do sistema, selecione o menu Usuários e em seguida clique no botão +Usuário.
|
|---|
Localize o usuário desejado, marque a opção Li e aceito o termo de responsabilidade, e indique como Administrador, caso esse usuário possa ter acesso a todas as funcionalidades do prestador, inclusive conceder permissão a outros usuários. Após isso, clique no botão Salvar.
|
|---|
Caso o usuário não deva ter permissão de Administrador, na guia Gerenciar permissão, poderá ser dado as permissões de acesso para cada funcionalidade que o módulo contribuinte possui.
É importante lembrar que, para o responsável poder emitir e assinar digitalmente as notas fiscais, ele deve ter permissão de acesso pelo menos ao menu Notas fiscais.
|
|---|
Próximo passo, é configurar o CPF do certificado que terá permissão para assinar digitalmente. Para isso, no Módulo do Contribuinte, selecione o menu Autorizações, em seguida clique no botão +Autorizações.
|
|---|
Informe o usuário para qual o certificado (e-CPF) estará habilitado, o CPF relacionado ao certificado, e o período de validade inicial e final que o usuário poderá assinar as notas fiscais do prestador com o referido certificado. Após isso, clique no botão Salvar.
|
|---|
Após isso, sua autorização está concluída e o responsável já poderá fazer as assinaturas digitais utilizando seu certificado e-CPF. O sistema exibirá a relação de certificados que estão configurados para o prestador, com o indicativo se está em uso ou não.
|
|---|
Para tornar a autorização do usuário expirada para o referido certificado, de modo que ele não possa mais assinar a nota fiscal, você poderá mudar a data final da validade, indicando uma data menor que a data atual, ou então, caso não precise manter histórico de autorizações, realizar a exclusão do cadastro.
A configuração da autorização para o responsável assinar digitalmente as notas do prestador não descaracteriza a necessidade de realizar todas as demais parametrizações citadas neste manual, referente a configuração do certificado digital utilizado, conforme seu tipo (A1 ou A3).